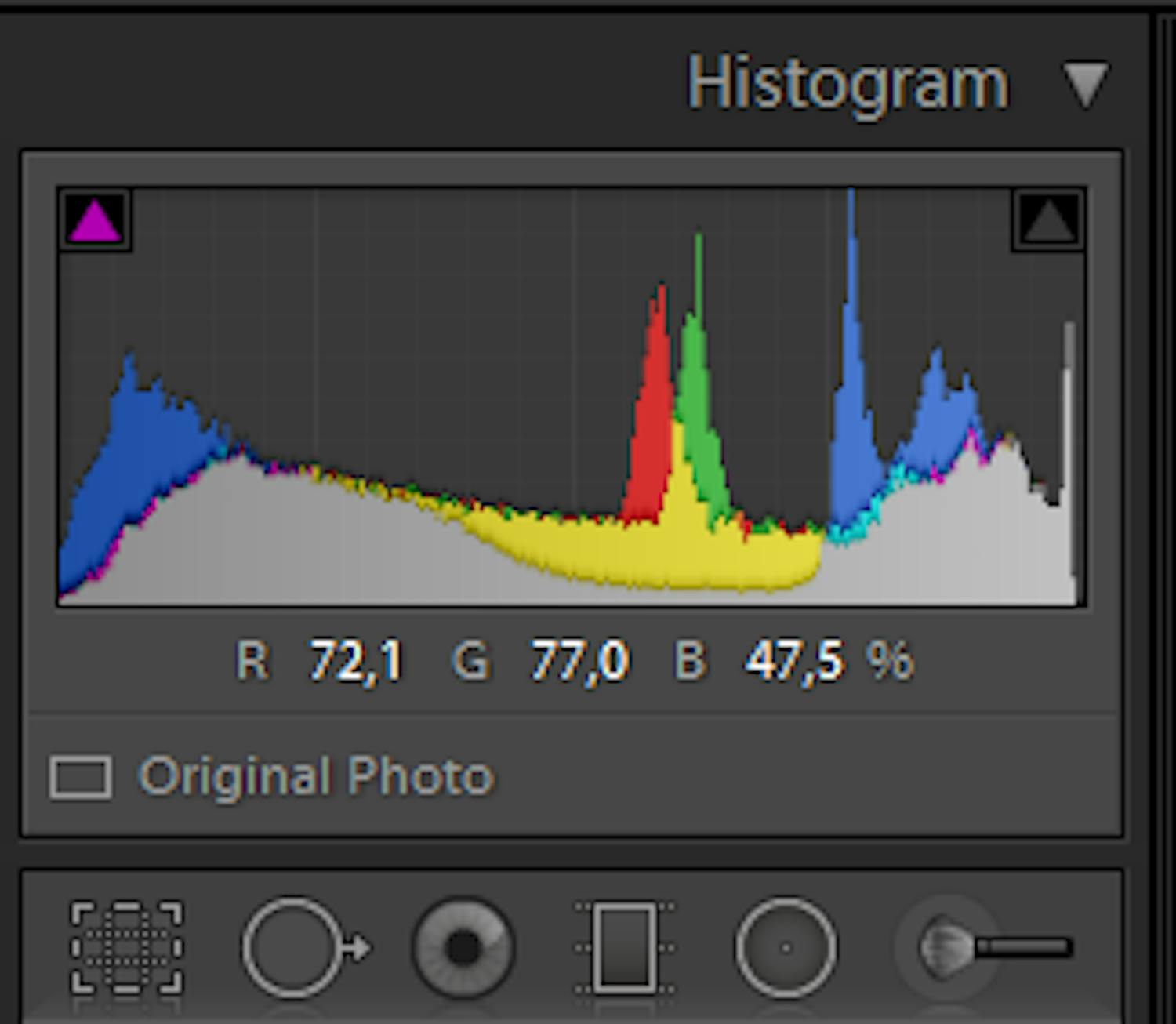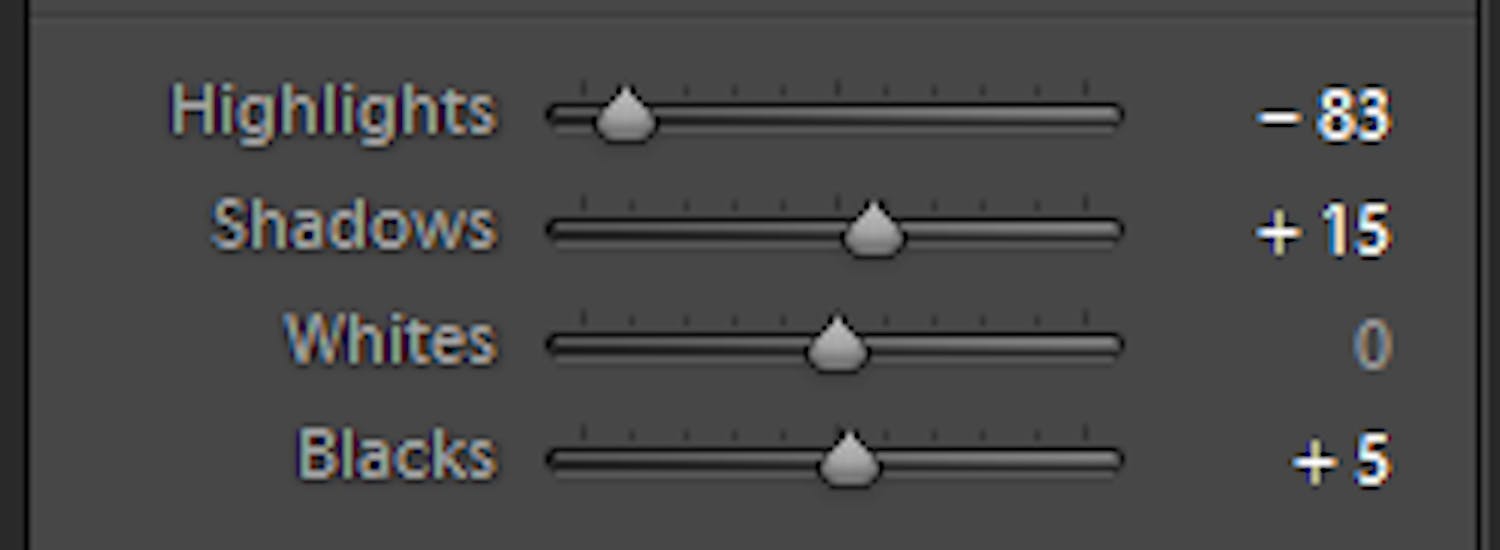I et motiv med store kontraster, fx i høj sol, kan du ikke både få detaljer med i skyggerne og i højlysene på én gang, så du må vælge.
Skyder du i raw-format, er der dog god mulighed for at redigere lyset og trække detaljer frem i billedredigeringen i fx Photoshop Lightroom.
Vi tager udgangspunkt i billedet herover, som er til den lyse side. Skyggerne har en del detaljer, mens himlen brænder ud.
Her viser vi fem trin i Lightroom til at redde lyset og få detaljer frem i skyerne og gøre billedet lidt mørkere uden at miste detaljer i skyggerne.
1. Justér eksponeringen i Lightroom
Åbn billedet i Lightroom, og vælg panelet Basic. Flyt Exposure lidt mod venstre, til mellemtonerne ser fine ud. Hold øje med træernes blade.
2. Tjek histogrammet
Hold Histogram-panelet åbent, så du kan se, om du mister detaljer.
Hvis histogrammet rammer kanten til højre, vil dine højlysområder brænde ud - altså blive for lyse og miste detaljer.
Rammer histogrammet venstre kant, bliver dine skyggeområder for mørke.
Få styr på histogrammet med denne video i Fordelszonen: Sådan bruger du histogrammet
3. Skru ned for højlyset
For at skrue ned for højlysene trækker du Highlights mod venstre, til højre side af histogrammet slipper kanten.
På den måde bliver de lyse områder en anelse mørkere.
>Lær mere om billedbehandling med vores kursus i Lightroom
4. Justér skyggerne
For at få detaljer frem i de mørkeste områder skal Shadows-skydeknappen flyttes mod højre, og Blacks justeres også en anelse mod højre.
På den måde bliver de mørke områder en anelse lysere.
5. Øg farverne
Til sidst skal farverne have lidt ekstra. Du øger farverne ved at trække Vibrance mod højre.
Mellemtonerne skal også øges, og det gør du ved at trække Clarity mod højre.
Læs også:3 tricks der gør Lightroom hurtigere.
Få hele kurset og mange flere i Digital FOTO. Tegn abonnement, og læs bladet med det samme på din smartphone eller tablet med Wype-appen. Her får du med det samme adgang til de seneste fem numre af Digital FOTO.