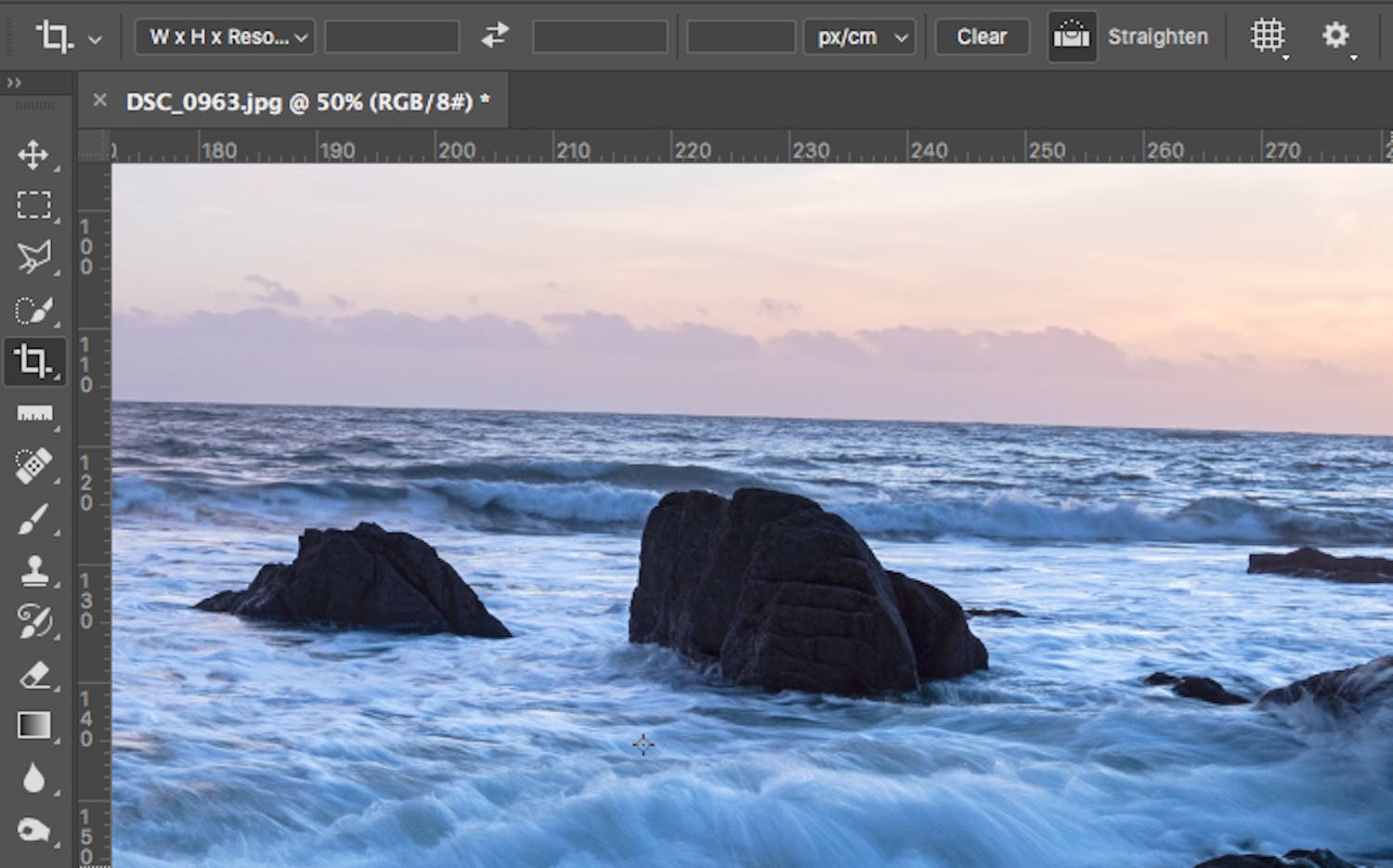Photoshop byder nærmest på uendelige muligheder for at lave billedjusteringer, forbedringer og manipulationer, men de mange funktioner kan også virke overvældende.
I den værktøjskasse, hvor alle de redskaber, du kan bruge direkte på billederne, ligger, er der flere end 60 værktøjer at vælge mellem.
Men faktisk kan du nøjes med disse fem værktøjer til langt de fleste fotoopgaver i Photoshop.
1. Quick Selection Tool til markeringer
Med Quick Selection Tool, eller 'Hurtigt markeringsværktøj' som det hedder på dansk, maler du direkte på det, du vil markere.
Quick Selection Tool registrer automatisk områder med tilsvarende farve og lysstyrke som det, du maler på, og sørger for at markere dem.
Det er overraskende præcist og kan bruges til de fleste motiver, så længe baggrunden skiller sig lidt ud fra forgrunden.
2. Crop Tool til beskæringer
Med en beskæring kan du få en bedre komposition eller slippe af med fx en grim lygtepæl i kanten af billedet.
Beskæringer klares med Crop Tool, der hedder Beskæringsværktøj i den danske Photoshop.
I værktøjsmenuen øverst kan du i den første rullemenu vælge mellem forskellige sideforhold, så du nemt kan tilpasse til fx tv-skærmens 16:9-format, og du kan efterfølgende justere på udsnittet.
Crop Tool har endnu en smart funktion. Du kan nemlig nemt rette en skæv horisont op ved at klikke på vaterpasset Straighten i værktøjslinjen øverst. Derefter trækker du en streg direkte på billedet langs det, der skal være i vater.
3. Spot Healing Brush Tool til at fjerne pletter
Du kan nemt fjerne pletter, bumser og lignende i Photoshop med værktøjet Pletreperationspensel, som hedder Spot Healing Brush Tool i den engelske udgave af Photoshop.
Når værktøjet er valgt, maler du bare på det, der skal fjernes. Så sørger Photoshop for at fylde ud med farve og struktur, der svarer til de omkringliggende pixels.
Husk bare at vælge Content-Aware, eller Afhænger af indholdet, ud for Type oppe i værktøjslinjen.
4. Clone Stamp Tool til at klone
Værktøjet Spot Healing Brush Tool er godt, når du vil fjerne pletter og lignende på en ensartet baggrund, men er baggrunden mere varieret, skal du have fat i Clone Stamp Tool.
Med dette værktøj bestemmer du meget nøjagtigt et område, som skal klones ind et andet sted i billedet. Du holder Alt-tasten nede og klikker for at vælge et område, som du vil klone fra.
Derefter maler du på det, der skal fjernes og erstattes med det klonede område.
Det er ofte nødvendigt at male i små områder ad gangen og at vælge nye områder at klone fra.
5. Hand Tool til kontrol med billedet
Her på redaktionen bruger vi hele tiden værktøjet Hand Tool i Photoshop. Det har ingen effekt på billedet, men gør det meget nemmere at arbejde med andre værktøjer.
Med Hand Tool kan du nemlig hurtigt zoome ind til 100 procent for at se detaljer. Det gør du ved at klikke på 100% i værktøjslinjen. Herefter kan du trække dig rundt i billedet med værktøjet.
Ved at klikke på Fit Screen zoomer du hurtigt ud igen, så du ser hele billedet. Og faktisk behøver du ikke at klikke på værktøjet Hand Tool for at aktivere det.
Er du fx i gang med at fjerne pletter med Spot Healing Brush Tool, kan du bare holde mellemrumstasten nede, så aktiveres Hand Tool, så du kan trække dig rundt. Når du slipper mellemrumstasten, arbejder du igen med Spot Healing Brush Tool.
Mens du har mellemrumstasten nede, kan du tilmed højreklikke for at få en menu frem, hvor du kan zoome ind og ud.
Redaktionen anbefaler: Bliv ekspert i Photoshop
I bogen 100 Tips & kurser fra holdet bag Digital FOTO bliver du endnu klogere på billedbehandling i programmerne Photoshop, Lightroom og Elements.
Uanset om du er nybegynder eller allerede redigerer alle dine billeder, kan du få endnu flottere og mere spændende billeder med vores trin for trin-guider i bogen.
> Nu kan du få bogen 100 Tips & kurser med to numre af Digital FOTO for kun 49 kroner + porto. I alt 98 kroner. Læs mere om bogen her.

> Nu kan du få bogen 100 Tips & kurser med to numre af Digital FOTO for kun 49 kroner + porto. I alt 98 kroner. Læs mere om bogen her.