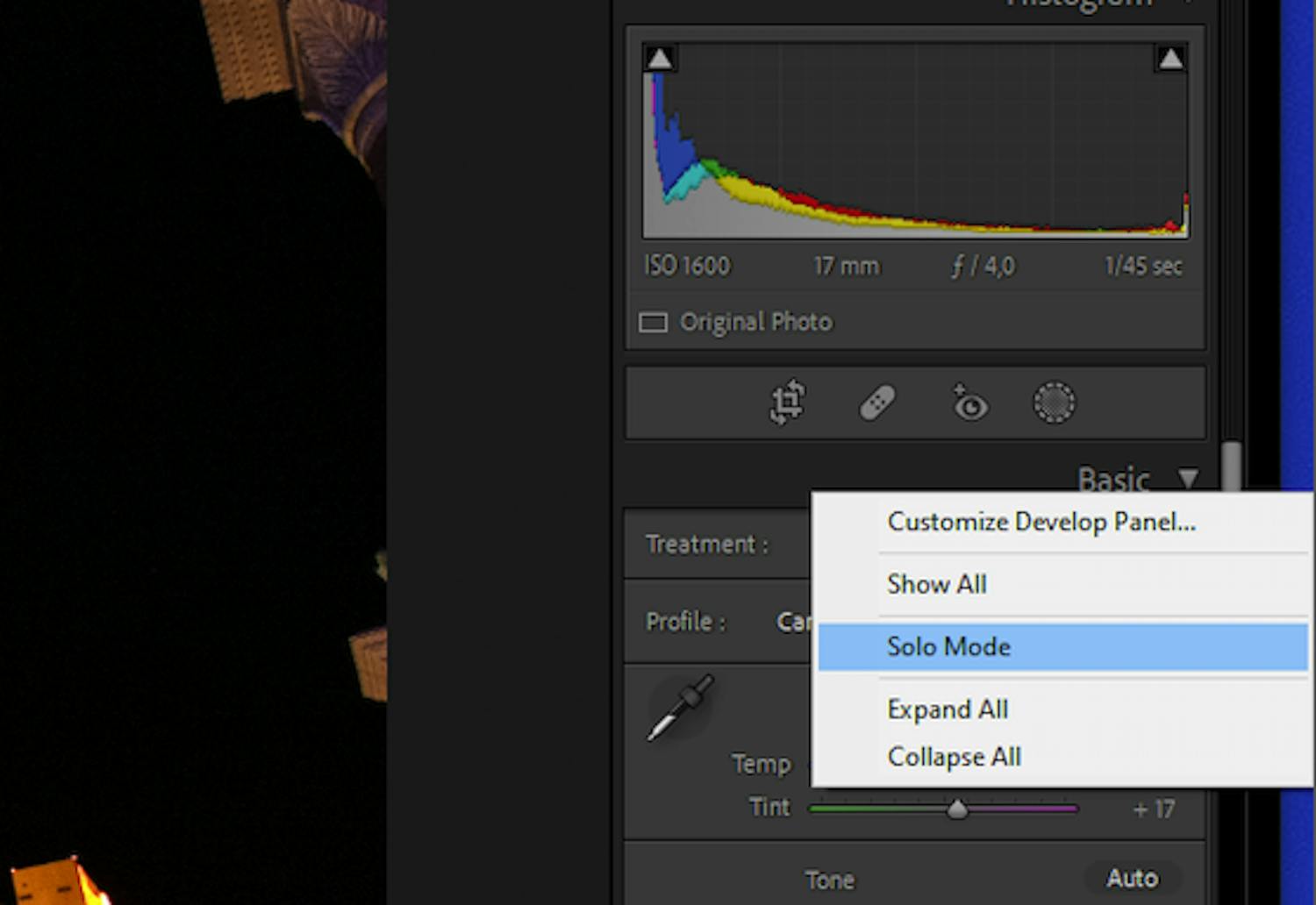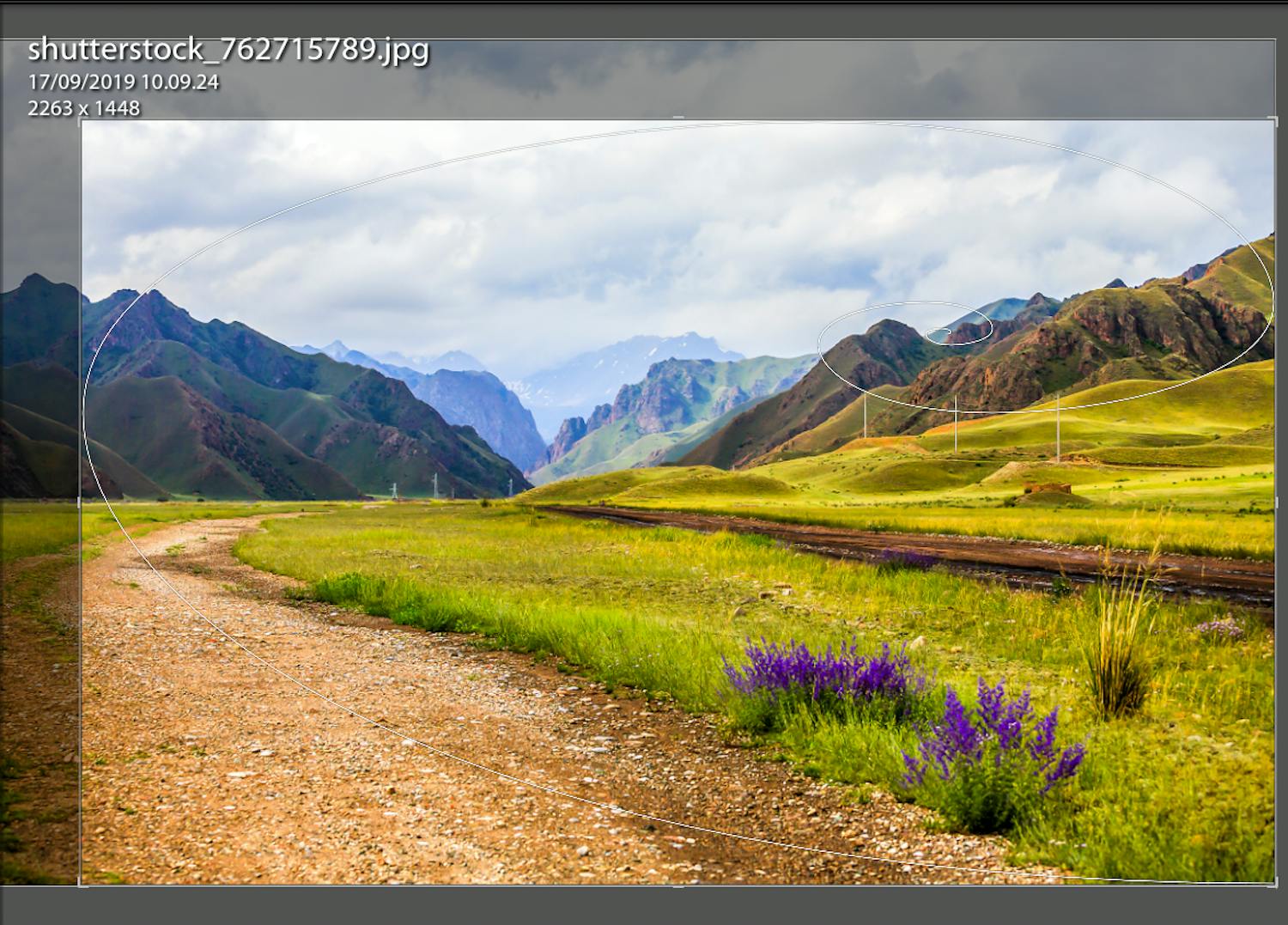Adobe Lightroom Classic er et genialt program til at redigere billeder. Derfor bruger vi det hele tiden, når vores fotos skal finjusteres.
Problemet er bare, at der er nogle ting i programmet, som ofte driller.
Vi har fundet de seks værste drillepinde og giver dig her løsningerne, så du undgår unødvendig irritation.
1. Lightrooms panel er uoverskueligt
Når du redigerer i Lightroom foregår langt de fleste justeringer i redigeringsmenuen, Develop Panel.
Problemet er bare, at det hurtigt kan blive forvirrende, når alle menuerne er åbne på én gang.
For at skabe et større overblik med færre åbne menuer, kan du højreklikke på én af menuerne i panelet. Herefter klikker du på Solo Mode.
Nu vil der altid kun være én menu åben ad gangen. Det gør, at du får hurtigere adgang til præcis den menu i panelet, du skal bruge.
2. Besværlig markering
Hvis der er noget, der driller og kan irritere i Lightroom, så er det, når du vil markere bestemte dele af et foto.
Her kan det fx være utroligt besværligt og tidskrævende at markere himlen i et landskabsfoto.
Derfor er det glædeligt, at der er kommet en ny funktion, der gør det nemmere at markere og redigere udvalgte dele af dit foto.
Den nye funktion hedder Masking, og når du klikker på den med musen, får du de helt nye Masking-muligheder, Select Sky og Select Subject.
Vælger du Select Sky, markeres himlen helt automatisk.
Lightroom klarer endda opgaven, selv om der er flere ledninger, telefonmaster eller noget tredje, som billedbehandlingsprogrammet plejer at have det svært med.
Det hele lader sig gøre ved hjælp af kunstig intelligens, som får en større og større rolle i billedbehandlingen.
Vælger du Select Subject markeres hovedmotivet, uden at du selv skal manuelt i gang med markeringsværktøjet.
Vil du hellere selv markere udvalgte områder uden brug af kunstig intelligens, kan du stadig bruge genvejstasten M, der åbner gradueringsværktøjet, som du selv styrer og tilpasser.
> Prøv vores test: Skal du bruge Lightroom Classic eller Lightroom?
3. Svært at se detaljerne
Når du redigerer dine billeder i Lightroom, kan det være svært at se med det blotte øje, om et billede vil fungere på print, eller om fx højlysene er udbrændte.
Du løser problemet ved at trykke på genvejstasten J i Lightroom.
Nu viser Lightroom en rød farve, hvis områder er udbrændte. Hvis Lightroom viser blå farve, er de mørke områder blevet så sorte, at de ikke længere indeholder detaljer.
> Vil du vide mere: Download vores store e-bog med 50 tips til Lightroom.
4. Gemt værktøj sikrer en lige horisont
I Lightroom kan du bruge Crop Overlay, der har genvejstasten R. Her klikker du på værktøjet til venstre for teksten Angle.
Med værktøjet trækker du en linje langs din horisont. Nu er du sikker på, at horisonten er helt vandret i dit billede.
> Læs også: De bedste gratis alternativer til Lightroom.
5. Når billedet er svært at se i Lightroom
Når du redigerer dit billede i Lightroom, har du en masse information og værktøjer på skærmen sammen med billedet.
Når det bliver for uoverskueligt, trykker du blot på genvejstasten L. Nu dæmper Lightroom lyset bag billedet, så selve billedet står helt uden forstyrrelser.
Taster du L igen, bliver baggrunden endnu mørkere. Det tredje tryk på L får dig tilbage til den normale visning.
> Læs også: Alt der er værd at vide om Lightroom.
6. Lightroom holder ting hemmelige
Lightroom kan vise dig hjælpelinjer, så du fx er sikker på, at dit billede er vandret, eller at du har valgt den rigtige beskæring.
Du kan få hjælpelinjer frem, når du bruger funktionen Crop Overlay, som har genvejstasten R.
Problemet er dog, at Lightroom gemmer de ekstra og ofte mere brugbare hjælpelinjer for dig. Du kan dog finde dem frem, hvis du kender genvejstasten.
Du får flere nemlig hjælpelinjer frem ved at taste O, når du er inde i Crop Overlay.
I billedet oven over viser Lightroom sin hjælpelinje i form af den gyldne spiral. Den viser, hvordan du kan komponere dit foto, så beskuerens blik ledes ind i billedet på en behagelig måde.
Vil du have spiralen til at ende i et af de tre andre hjørner, kan du en eller flere gange taste Shift+O. På den måde vender du de forskellige hjælpelinjer rundt.