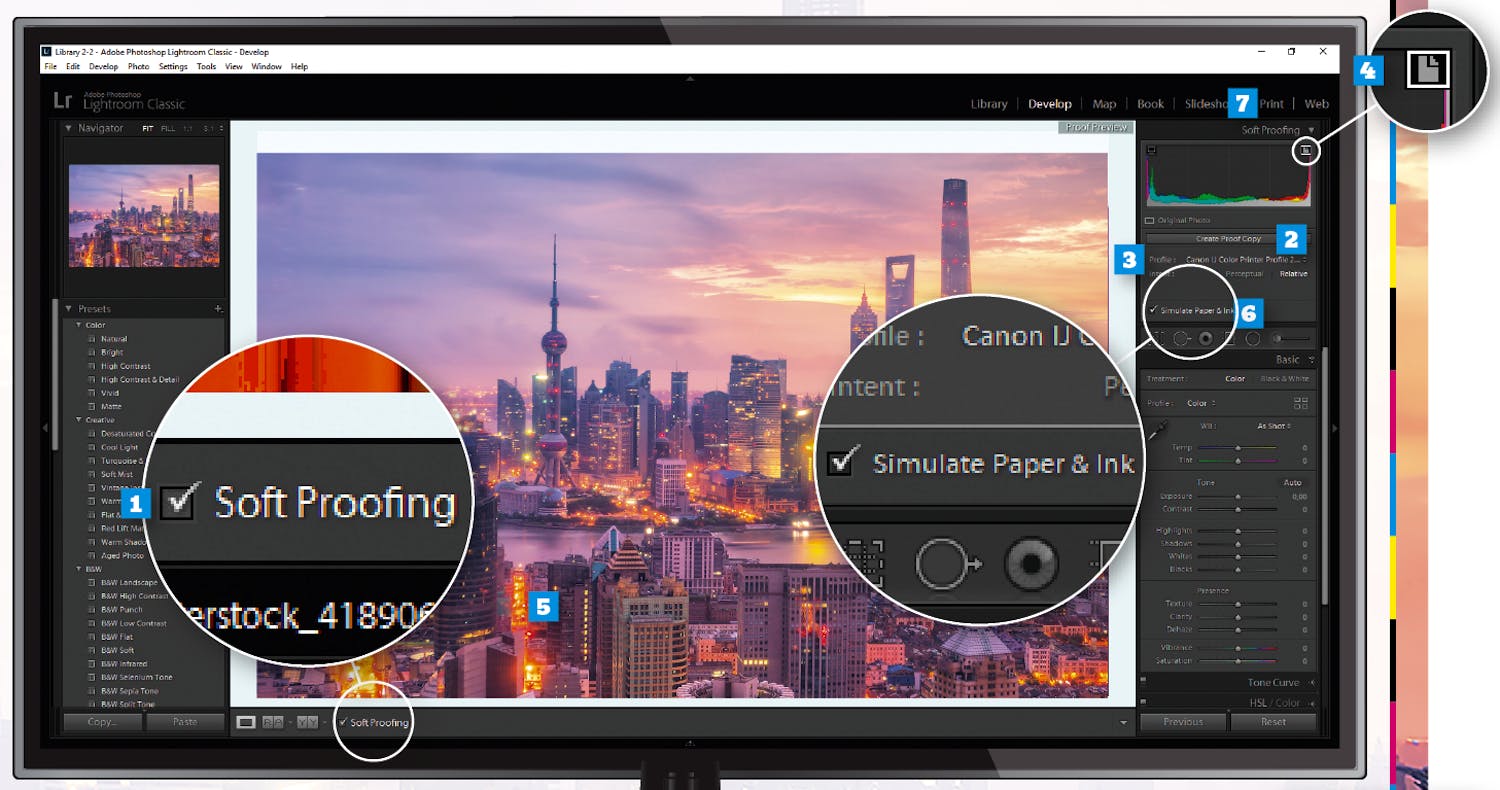Du risikerer at billedbehandle i blinde, hvis din printer viser de forkerte farver. Her viser vi, hvordan du selv tilpasser indstillingerne i Lightroom, så dine print har de korrekte farver og nuancer.
1. Sæt flueben i Soft Proofing
Når dit foto er færdigredigeret i Lightroom, skal du trykke på S på dit tastatur eller sætte flueben i Soft Proofing i Toolbar. Er denne menu ikke fremme på skærmen, trykker du på T på tastaturet.
2. Klik på Create Proof Copy
Nu har histogrammet og menuen i programmets øverste højre hjørne ændret sig. Her skal du klikke på Create Proof Copy. Kopien kan redigeres uden at ændre originalbilledet. Kopien skal bruges til at få det bedst mulige print.
3. Vælg den rigtige ICC-profil
Under Profile vælger du ICC-profilen, der tilhører printeren. Klik derefter på det lille dokumentikon i øverste højre hjørne af histogrammet, Show Destination Gamut Warning. Nu viser Lightroom en rød advarselsfarve, hvis printeren ikke kan printe farvenuancerne.
> Læs også: Hvor store billeder kan jeg printe?
Du seks trin er også markeret på billedet herunder, så du ved, hvor du skal klikke med musen.
4. Få vist hvordan det aktuelle print bliver
Sæt også flueben i Simulate Paper & Ink. Nu viser Lightroom, hvordan billedet ser ud i forhold til papirtypen og blæk. Her er det ofte tydeligt, hvis printeren fx har tendens til at printe med mere blålige eller gullige farvenuancer.
5. Finjustér dit billede
Nu er du klar til at optimere dit billede til print. Du skal ofte give billederne mere kontrast og justere farvetemperaturen. Du kan også dæmpe farverne i områderne, hvor der er rød advarselsfarve.
Brug Lightrooms Adjustment Brush med Saturation sat til -15 til opgaven. Når advarselsfarven er forsvundet, kommer alle farvenuancer ud på print.
6. Tryk på print med de nye redigeringer
Nu er det tid til det perfekte print. Vælg først Lightrooms modul Print. Scroll ned til panelet Print Job, Color Management, Profile i højre side. Vælg printerens ICC-profil. Foretag de sidste valg under knappen Printer.... Tryk på Print, og vent på dit optimerede resultat.
> Lightroom-skolen: Perfekt skarphed i dine fotoprint