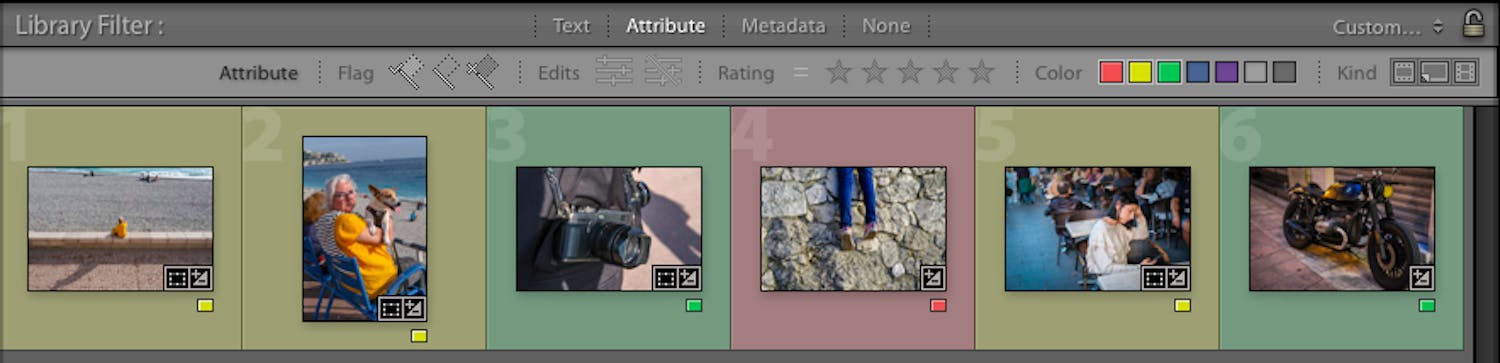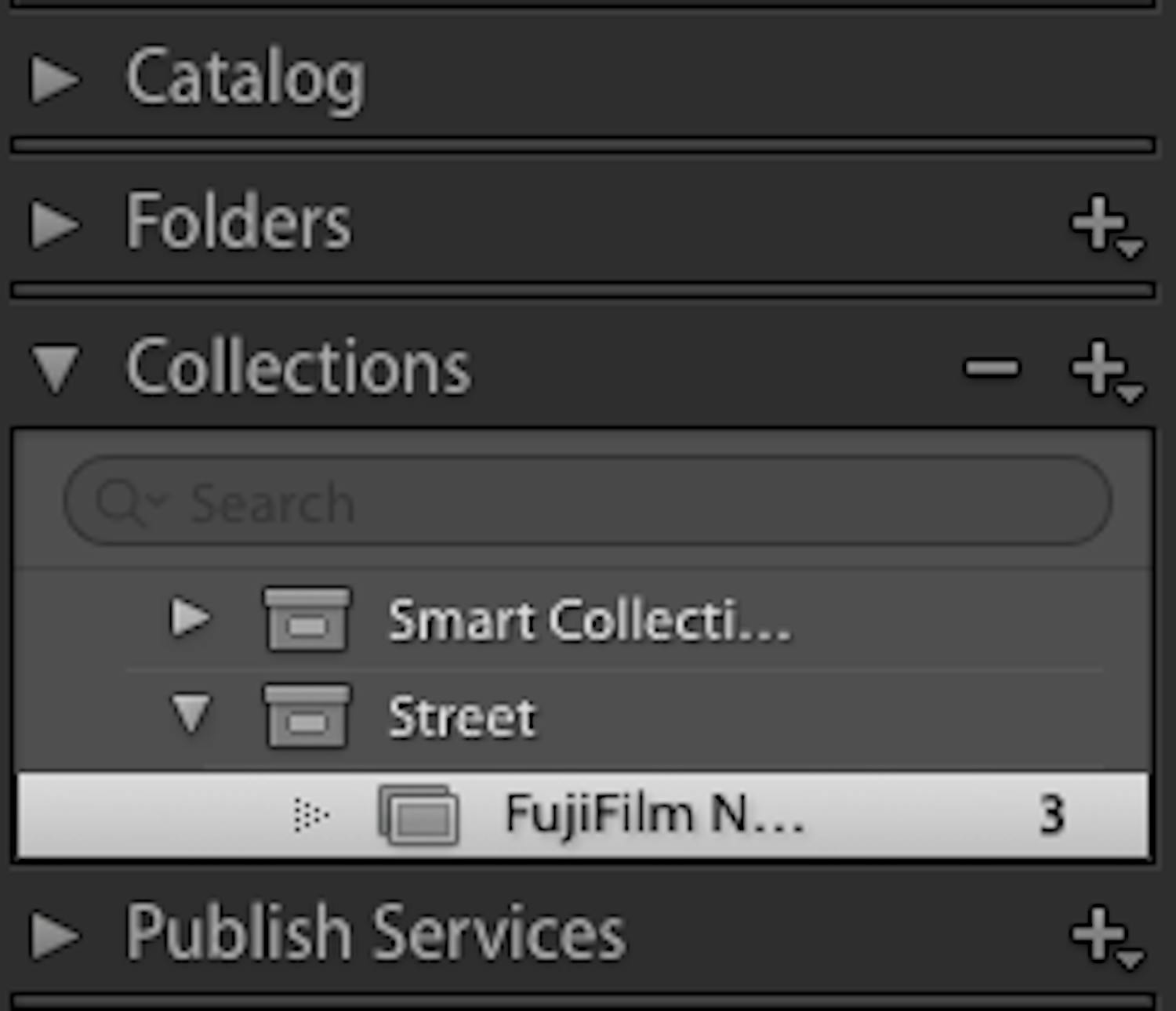Hvis dine billeder ligger hulter til bulter i Lightroom, kan det hurtigt blive en uoverskuelig oplevelse at bruge programmet.
Der er dog ingen grund til, at du giver fortabt. Du kan nemt få styr på dine billeder i Lightroom, hvis du følger vores tips herunder.
TILMELD DIG VORES NYHEDSBREV
Vi giver dig noget at tænke over, hver dag - direkte i din indbakke.
Flyt filerne inde i Lightroom
Du kan hurtigt få problemer, hvis du flytter dine billeder rundt på harddisken eller computeren.
Når du flytter dine billeder, kan Lightroom nemlig ikke længere finde dem, da de ikke befinder sig på deres oprindelige placering. Derfor vil du efterfølgende skulle fortælle Lightroom, hvor filerne nu er placeret. Det tager tid og er meget besværligt.
Du kan sikre dig, at problemet aldrig opstår, hvis du flytter filerne gennem Lightroom i stedet.
Under modulet Library klikker du på Folders i panelet til venstre i vinduet. Her kan du se alle de forskellige mapper, du har importeret billeder fra. Tallene ud for navnet på mappen viser, hvor mange billeder du har i mappen.
Vælg en mappe med billeder, du gerne vil flytte. Nu kan du trække dine billeder fra vinduet i midten over i en anden mappe under Folders.
Nu flytter Lightroom filerne fysisk på din computer og ved samtidig, hvor den skal finde dem bagefter.
Brug Lightrooms farveopdeling
Når du har importeret dine billeder til Lightroom, kan du give dine billeder en farvekode, som giver dig overblik over fx gode og dårlige fotos.
Markér et billede og tryk på et af tallene fra seks til ni på dit tastatur. Nu kan du tildele billederne farvekoderne rød, gul, grøn eller blå.
Når du har givet dine billeder en farvekode, kan du sortere i farvekoderne ved at klikke på Attribute under Library Filter.
Er Library Filter menulinjen væk, kan du finde den frem ved at trykke alt + shift + / på en Mac eller ctrl + alt + < (til venstre for Z) på en PC.
Når du har valgt Attribute, får du en række valgmuligheder for at sortere dine billeder. Vælg for eksempel den lille grønne boks, hvis du kun vil se de af dine billeder, der er markeret grøn.
Skab overblik med stakke i Lightroom
Har du en masse filer, som minder om hinanden eller på andre måder kan kategoriseres sammen, kan du lægge billederne i en bunke, så de fylder mindre i Library modulet.
Markér billederne, du gerne vil samle i en bunke. Højreklik på et af de markerede billeder, flyt så musen til menuen Stacking. Herefter klikker du på Group Into Stack. Nu ligger billederne i én bunke.
Til højre for billedet vil du se to små streger. Klikker du på dem, udfolder du din stak af billeder. Klikker du på de samme to streger, samler du stakken igen.
Vil du ikke længere have dine fotos i stakke, skal du markere billederne igen, højreklikke, finde Stacking og vælge Unstack.
Brug Lightrooms Collections til sortering
Lightroom har et indbygget arkivskab, som er perfekt til at sortere dine billeder efter kategorier, du selv bestemmer.
Klik på plusset ud for Collection i panelet til venstre under modulet Library. Her klikker du på Create Collection Set… Nu har du oprettet et arkivskab, som kan indeholde underkategorier.
Herefter kan du begynde at fylde arkivskabet. Marker billederne, du gerne vil have i arkivskabet. Når du har markeret dine pletskud, trykker du cmd + n på en Mac eller ctrl + n på en PC. Nu dukker en ny menu op.
Navngiv samlingen af billeder, og sæt flueben i Inside a Collection Set. Her kan du vælge dit arkivskab, der har et overordnet tema, som fx fugle. Nu har du navngivet den specifikke samling af billeder, som vil optræde i det overordnede arkivskab, når du har afsluttet ved at klikke på Create.
Fordelen ved at bruge collections er, at dine filer ikke flytter sig fra sin oprindelige placering på computeren. Collections er blot en måde at sortere dine billeder på.