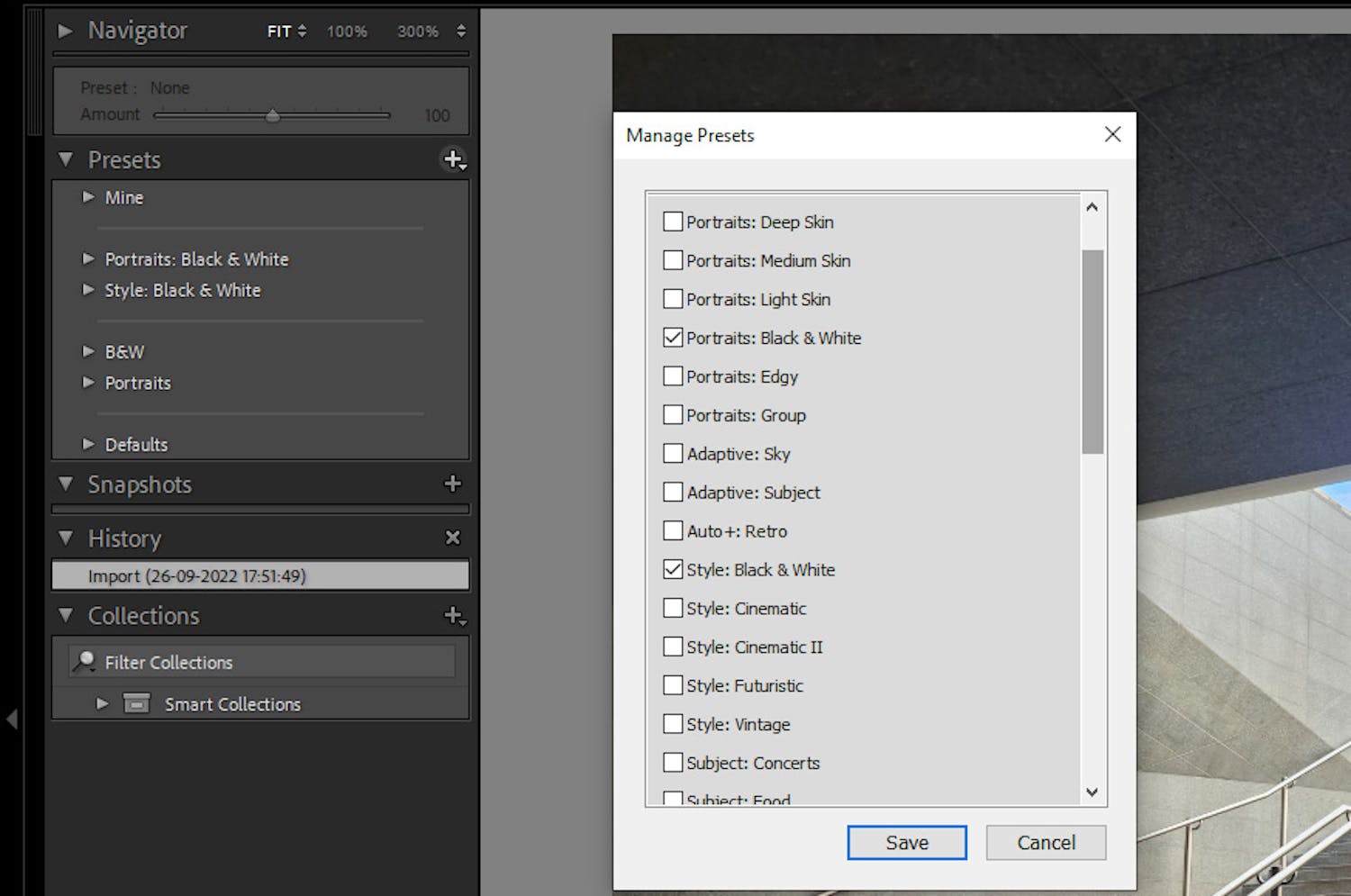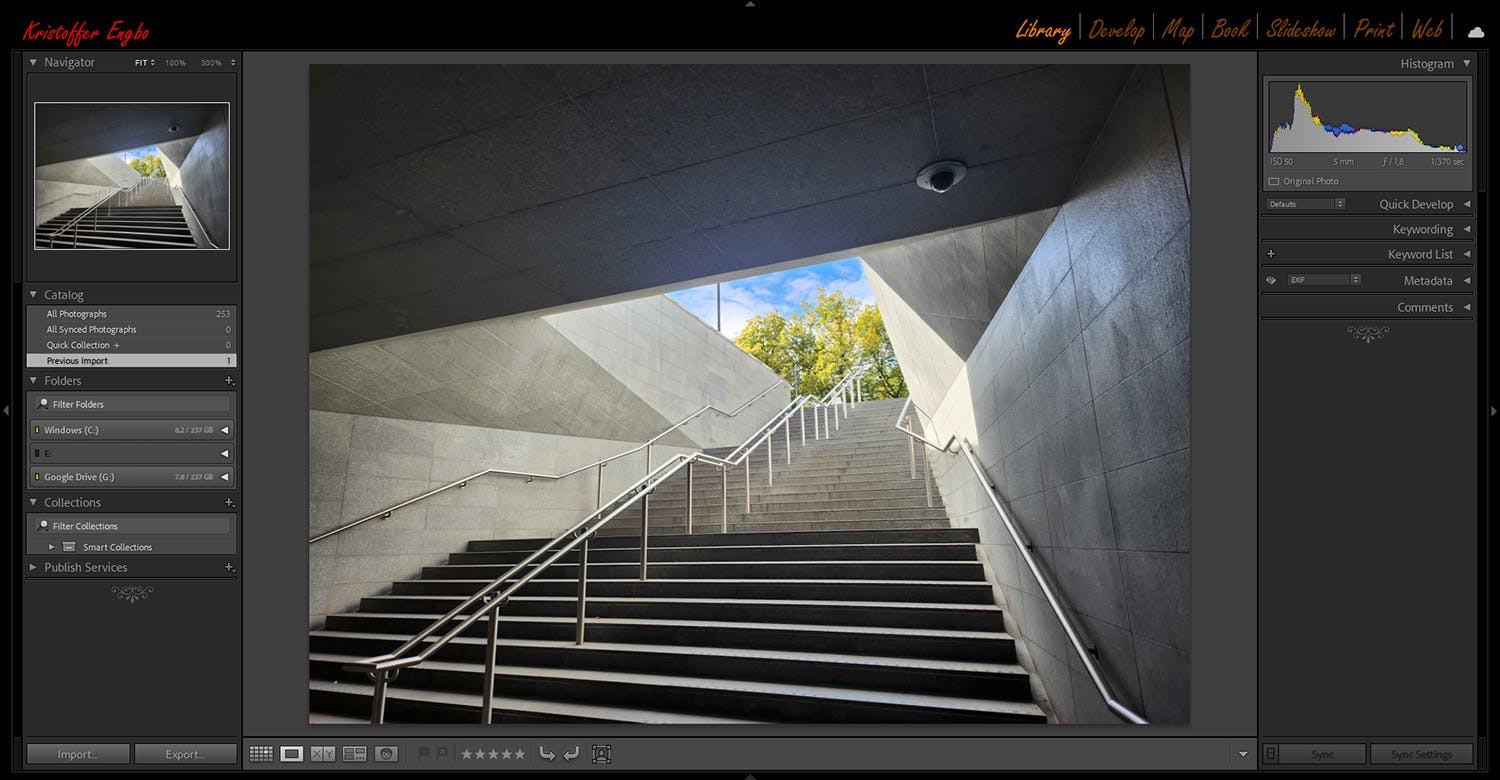Billedredigeringsprogrammet Lightroom Classic er fyldt med smarte funktioner, men det er ikke sikkert, du bruger dem alle. Nogle af dem kan du skjule, så brugerfladen blive mere overskuelig, og kun de funktioner du bruger, er synlige. Herunder viser vi, hvordan du gør.
Vi fortæller også, hvordan du kan sætte dit personlige præg på brugerfladen med mønstre, farver og særlige skrifttyper.
TILMELD DIG VORES NYHEDSBREV
Vi giver dig noget at tænke over, hver dag - direkte i din indbakke.
Sådan rydder du op i panelerne
Billedbehandlingsdelen i Lightrooms Develop-modul består af ni paneler med forskellige funktioner. Du kan selv vælge rækkefølgen på modulerne, så dem, du oftest bruger, ligger øverst.
Desuden kan du skjule paneler, du aldrig eller meget sjældent bruger, så de ikke forstyrrer.
For at justere på panelerne, højreklikker du på en af panelbjælkerne i højre side, fx bjælken Basic, hvorefter du vælger Customize Develop Panel....
Sådan skjuler du presets
Presets er færdige justeringer, du kan tilføje med ét klik, og der følger masser af forskellige presets med Lightroom. Heldigvis kan du nemt skjule presets, du alligevel aldrig bruger.
Hent vores presets til dine billeder her
I Lightroom finder du forindstillingerne i modulet Develop og panelet Presets i venstre side. De er inddelt i forskellige kategorier, og i Lightroom kan du skjule kategorier. Klik her på plusset ud for Presets, og vælg Manage Presets....
Sådan giver du Lightroom et personligt udseende
Du kan delvist vælge, hvordan brugerfladen i Lightroom skal fremstå. Ved at vælge Edit (Lightroom på Mac) og Preferences... og derefter Interface kan du fx vælge, at der bliver vist et lille mønster nederst i panelerne. Det gør du ved at vælge Small Flourish ud for End Marks.
Du kan også vælge baggrundsfarve bag dine billeder ud for Fill Color, hvis du fx vil have en mørkere farve bag billederne.
Du kan tilmed give Lightroom et helt personligt udseende med dine egne farver og skrifttyper på modulteksterne foroven. Vælg her Edit (Lightroom på Mac) og Identity Plate Setup.... Ud for Identity Plate vælger du Personalized. I videoen her kan du se, hvordan du justerer farver og skrifttyper.