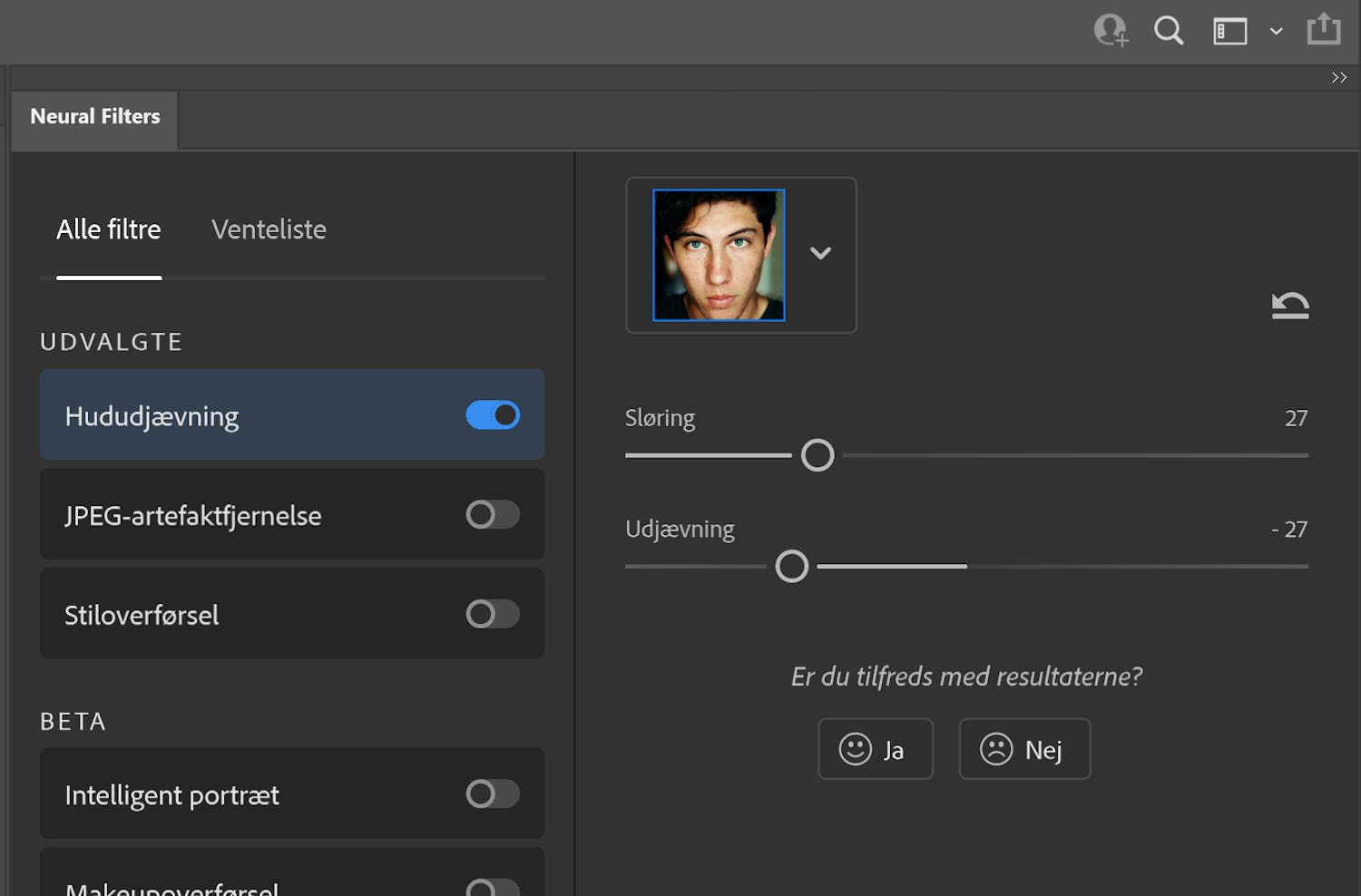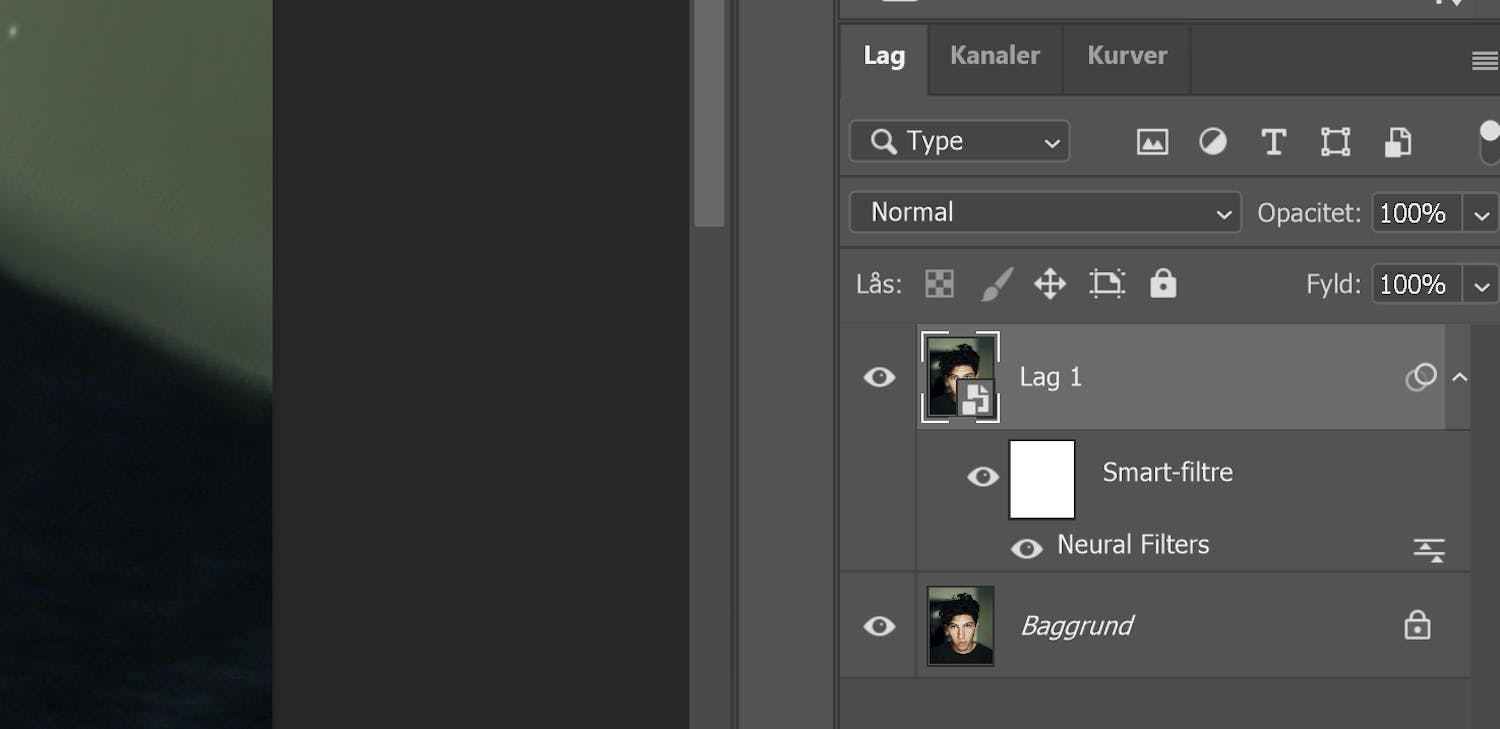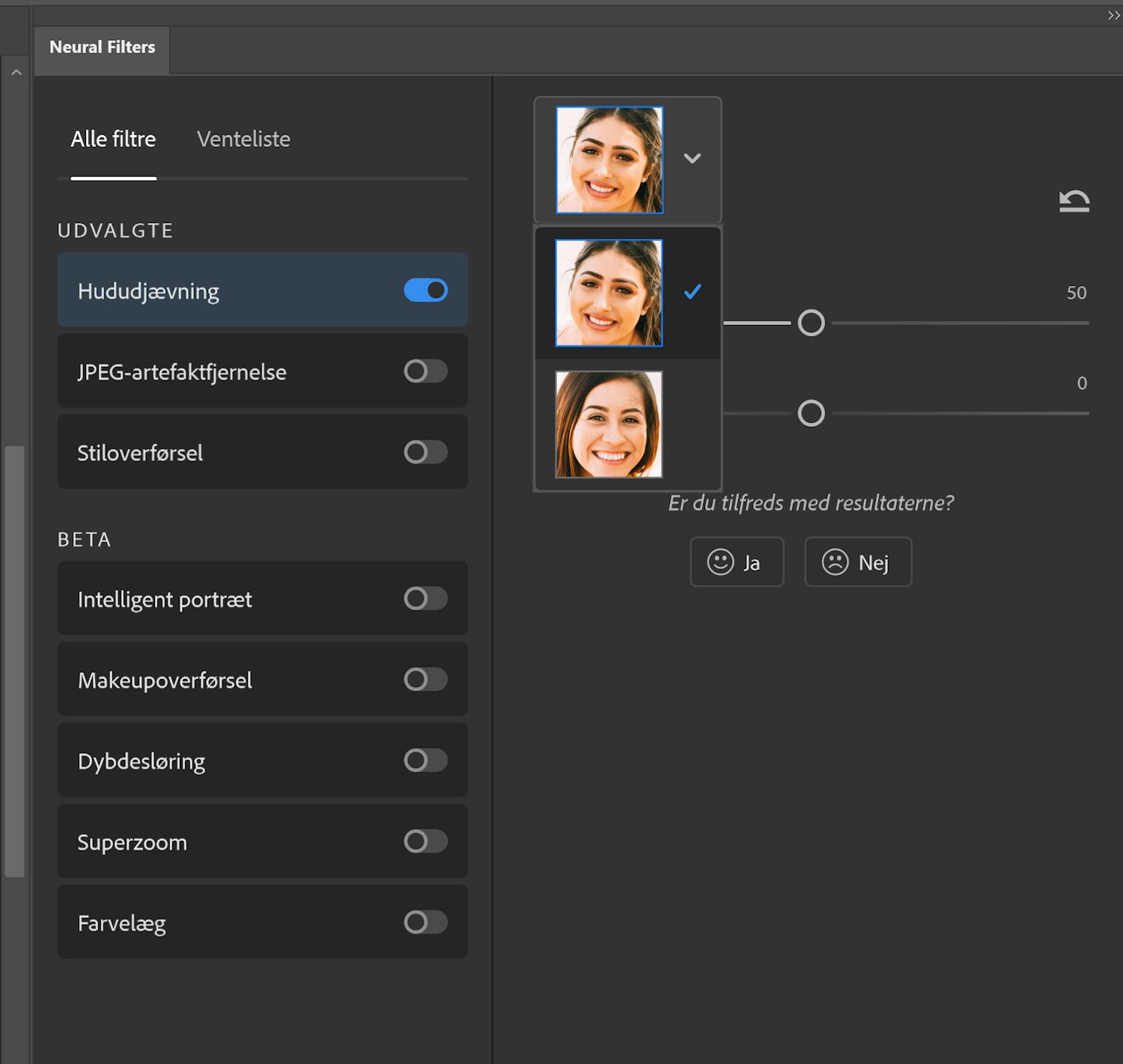Nu bliver det lettere for dig at få den perfekte hud, når du redigerer portrætter.
Funktionen “Hududjævning” er nem at finde frem og lige så nem at bruge.
Her kan du se, hvordan du gør.
Her finder du funktionen
Som med så mange andre funktioner i Photoshop, er der mange veje til det samme resultat, men vi foretrækker denne:
Start med at lave et nyt lag ved at vælge baggrundslaget i højre side. Herefter holder du ctrl-tasten nede, mens du trykker på “j”.
> Læs også: Ny funktion i Photoshop forstørrer dine fotos fire gange
Vælg “Filter” i fanerne i toppen → Vælg på listen “Neural Filters” [Neurale filtre på dansk, red.]
En popup åbner nu, hvor du kan vælge at slå filteret “Hududjævning” til.
Hvis ikke der dukker en blå boks op på dit billede, betyder det, at Photoshop ikke kan finde et ansigt i dit motiv. Det kan skyldes, at beskæringen er for tæt.
Nu har du to skydeknapper, du kan bruge til at finjustere sløring og udjævning på.
Vi synes, at effekten er lidt for voldsom, så vi trækker skydeknapperne længere mod venstre.
Ud for “Output” kan du vælge, hvordan filteret skal lægges på dit billede.
Vi har valgt “Smart-filter”, fordi det giver muligheden for, at vi senere kan dobbeltklikke på laget og få menuen op igen, hvis vi ombestemmer os og vil have en større eller mindre effekt.
Sådan ser det ud, når Smart-filteret er lagt på dit billede.
Når du er færdig med at justere, trykker du på “OK”, og så har du rettet huden - lettere bliver det ikke!
Flere personer på dit billede?
Den klarer Photoshop også nemt. Hududjævning finder selv ansigter i dine billeder, og du kan rette huden på hvert ansigt enkeltvis.
Det eneste, du skal gøre, er at klikke på pilen ved siden af det lille ansigt i menuen og vælge det ansigt, du vil redigere.
Der bliver løbende tilføjet nye intelligente filtre i Photoshop, og på samme måde bliver de nuværende løbende opdateret.
Med filtrene kan du fx også farvelægge sort-hvid billeder og lave kunstigt baggrundsslør.
> Læs også: Optimér dine billeder lynhurtigt i Photoshop