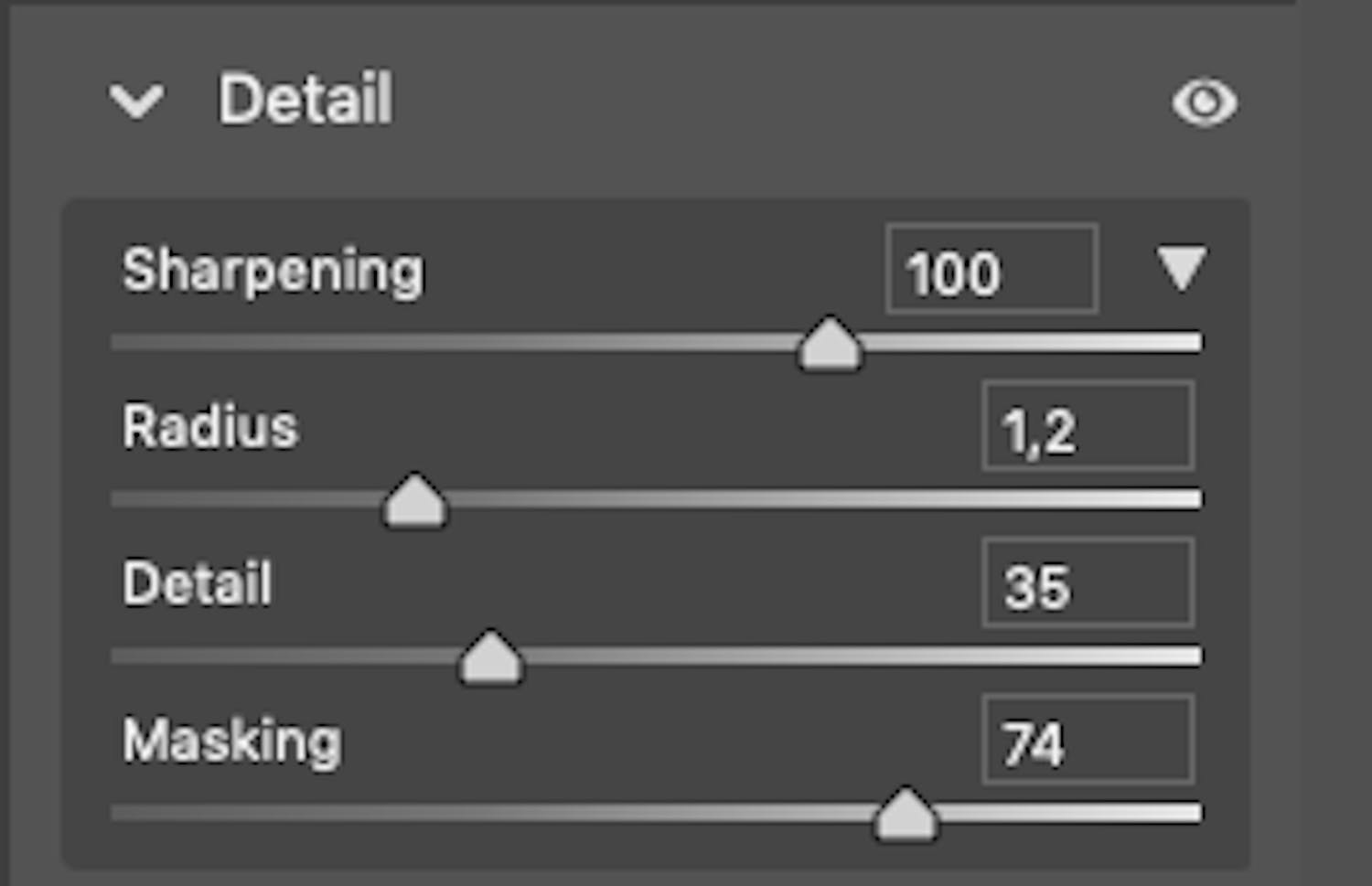Her giver vi dig tre metoder til at gøre dine billeder skarpere i Photoshop. De to første kan bruges både på dem, der er lidt slørede, og dem, der ser helt skarpe ud. Vi giver dig metoderne til henholdsvis jpeg- og raw-filer.
Den sidste metode bruges til billeder, der har bevægelsessløring, fordi kameraet har rystet lidt under optagelsen, eller motivet har bevæget sig en anelse.
Når du justerer skarphed, så sørg altid først for at zoome ind til 100 procent, så du kan se effekten bedst muligt.
Sådan giver du skarphed til...
TILMELD DIG VORES NYHEDSBREV
Vi giver dig noget at tænke over, hver dag - direkte i din indbakke.
Sådan giver du skarphed til jpeg-billeder
Til billeder, der skal have ekstra skarphed eller er blevet en smule slørede, bruger vi filteret Unsharp Mask. Vælg Filter, Sharpen og Unsharp Mask.... Her justerer du, hvor hårdt filteret tager fat med Amount. Typisk fungerer det godt med værdier mellem 100 og 130.
Radius bestemmer, hvor stort et område skarpheden tilføres i. Her fungerer 0,8 til 1,2 som regel bedst. Med Threshold kan du dæmpe effekten i ensartede områder. På de fleste billeder fungerer det bedst med værdien 0, men kommer der mange korn i fx en himmel, kan du skrue op til 1 eller 2.
Sådan giver du skarphed til raw-billeder
Har du taget billeder i raw-format, får du de bedste resultater ved at klare så meget af billedjusteringerne som muligt i raw-konverteren Camera Raw. Det gælder også skarphed.
Vælg her fanen Detail, hvor du udvider panelet ved at sørge for, at pilen ud for Sharpening vender nedad. På Sharpening justerer du mængden af skarphed – værdier på 80 til 100 fungerer ofte fint, men det varierer fra billede til billede.
Skydeknappen Radius afgør, hvor stort et område skarpheden tilføres i. Her fungerer det som regel bedst at holde det mellem 0,8 og 1,2. Med Detail kan du skrue op eller ned for de små detaljer. Skruer du op, kan det nemt blive kornet.
Med Masking kan du sørge for, at ensartede områder, fx en himmel, ikke får tilført skarphed. Hold eventuelt Alt-tasten nede, mens du flytter skydeknappen mod højre, så kan du se, hvor skarpheden bliver tilført. De områder, der vises med sort, bliver ikke påvirket af skarpheden.
Sådan giver du skarphed til rystede billeder
Håndholdte billeder taget med en lidt for lang lukkertid kan blive uskarpe på grund af rystelser, men Photoshop har en særlig funktion, der kan ryste billederne på plads. Den kan være god til billeder, der er en smule rystede, men til kraftigt rystede fotos skal du ikke forvente mirakler.
Herunder har vi brugt Shake Reduction til at ryste billedet på plads.
Vælg Filter, Sharpen og Shake Reduction.... Filteret analyserer billedet og giver sit bedste bud på justeringerne. De fungerer som regel godt, men du har også mulighed for at justere på skarpheden med Blur Trace Bounds, og hvor hårdt udtrykket bliver med Smoothing.