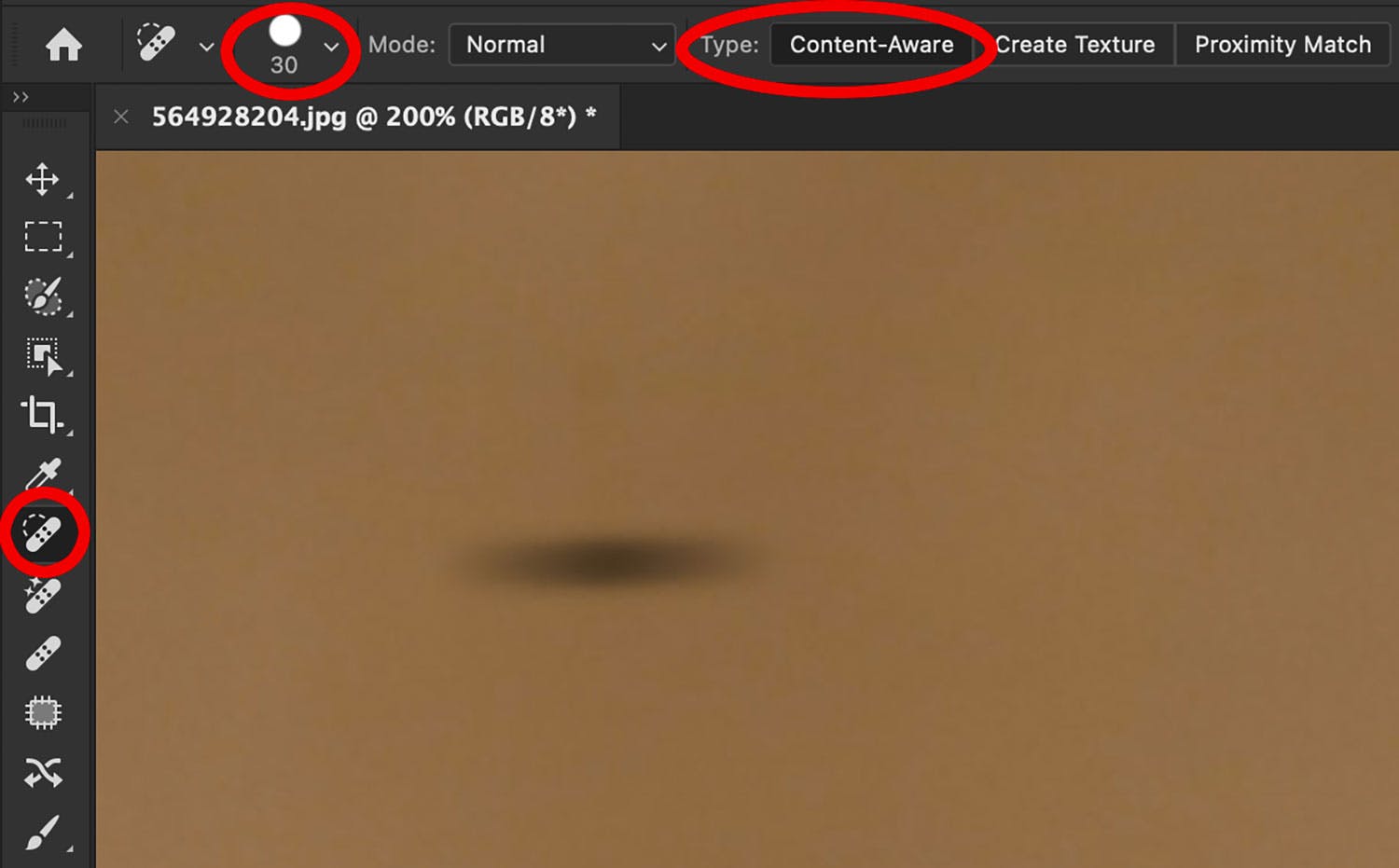Det er altid ærgerligt at komme hjem med billeder, hvor en fedtplet på objektivet, grimme skilte eller parkerede biler stjæler opmærksomheden.
Men der findes heldigvis flere forskellige værktøjer i Photoshop, som kan hjælpe dig, når du vil redigere uønskede detaljer ud af dine fotos.
Photoshop kan tilmed bruge AI til opgaven, og det betyder, at du kan fjerne overraskende store elementer i dine billeder. Du maler blot hen over detaljerne, så benytter Photoshop kunstig intelligens til at give et bud på, hvad der skal være i stedet.
Til mindre detaljer – fx små pletter – er værktøjet Spot Healing Brush Tool fremragende. Her maler du bare hen over pletten, så sørger værktøjet for at udfylde med dele, der ligner de omkringliggende områder.
Til større områder kan du udnytte Photoshops muligheder for at bruge AI billedredigering. Med værktøjet Remove Tool kan du nemlig fjerne fx biler, turister og andet, der fylder en hel del i billedfladen. Den kunstige intelligens gætter så på, hvad der kunne være bag objektet, du fjerner - og ofte gætter den ret godt.
Herunder kan du se, hvordan du fjerner både små og store detaljer i Photoshop.
TILMELD DIG VORES NYHEDSBREV
Vi giver dig noget at tænke over, hver dag - direkte i din indbakke.
Sådan fjerner du pletter med Spot Healing Brush Tool
Spot Healing Brush Tool er virkelig god til små pletter og lignende, der skal fjernes i dine billeder. Værktøjet fungerer bedst i områder, hvor baggrunden er forholdsvis ensartet.
Vælg Spot Healing Brush Tool i værktøjskassen i venstre side af programmet, og indstil penslens størrelsen i værktøjsmenuen foroven. Penslen skal helst være lidt større end pletten, du vil fjerne. Her har vi valgt en penselsstørrelse på 30. Sørg for at Content-Aware er valgt ud for Type, og mal så hen over pletten, hvorefter Photoshop fjerner den.
Sådan fjerner du større objekter med Remove Tool
Værktøjet Remover tager højde for omgivelserne og kan ved hjælp af AI forestille sig, hvad der kunne være i det område, hvor du fjerner noget.
Vælg Remove Tool i Photoshops værktøjskasse. Indstil eventuelt penselstørrelsen foroven. Mal så på det, du vil fjerne. Du kan male hele området over eller blot male rundt om det. Efter et øjeblik går beregningerne i gang, hvorefter du kan se Photoshops bud, skabt ved brug af AI-billedredigering. I nogle tilfælde kan Photoshop indsætte en mindre ting som erstatning, men så kan du bare male den over.