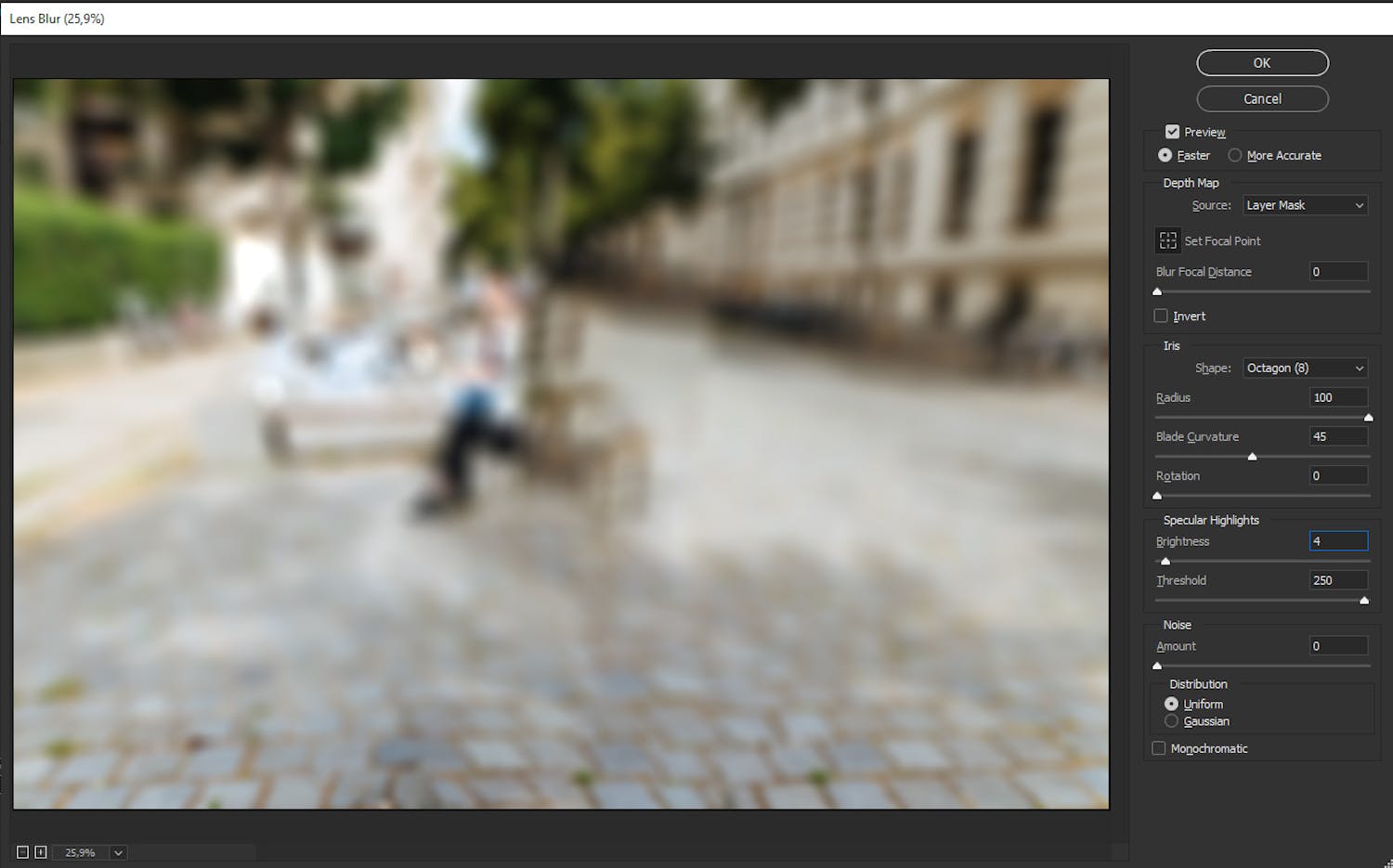Det giver en flot effekt, der fremhæver personen, når baggrunden er godt sløret, men det kræver en stor blændeåbning i optagelsen og et kamera med en forholdsvis stor sensor.
Har du portrætfotos, hvor baggrunden forstyrrer, eller hvor du ikke synes, den er sløret nok, kan du dog gøre noget ved det og lave en godt sløret baggrund med et troværdigt resultat.
Tidligere var det en krævende opgave at fritlægge en person og sløre baggrunden, men takket være intelligente værktøjer er det blevet meget nemmere.
Du kan tilmed sløre baggrunden, så de dele, som er længst væk, er mere slørede end dem, der er tæt på personen – præcis som det sker i optagelsen.
Her kan du se, hvordan du nemt kan fritlægge en person. Vi arbejder i lag, og efterfølgende skal baggrunden gøres klar, og personen fjernes fra baggrundslaget. Ellers vil dele af personen nemlig blive synlig, når vi siden slører baggrundslaget.
Herunder kan du se det oprindelige billede til venstre, og versionen med den nye baggrund til højre. Træk i stregen for at se mere af de to versioner.
TILMELD DIG VORES NYHEDSBREV
Vi giver dig noget at tænke over, hver dag - direkte i din indbakke.
Sådan markerer du personen i Photoshop
Åbn dit billede, og tast Ctrl + J to gange, for at oprette to kopier af baggrundslaget. Tast W for at vælge Quick Selection Tool. Nu skal du bruge funktionen Select Subject, der automatisk finder og markerer hovedmotivet.
Sådan gør du baggrunden klar
Klik derefter på Select Subject. Nu markeres personen. Klik på Add layer mask i paletten Layers.
Markér det midterste lag i paletten Layers. Laget skal udgøre den slørede baggrund, men først skal vi fjerne personen fra dette lag og erstatte med noget, der ligner den øvrige baggrund.
Markér personen på samme måde som før med Cloud og Select Subject. Nu skal markeringen udvides en smule. Vælg derfor Select, Modify og Expand..., og skriv 15 ud for Expand By. Klik på OK. Vælg så Edit og Content-Aware Fill...
Klik på OK, og tast Ctrl + D.
Nu kan du oprette en maske, der senere sørger for, at den fjerneste baggrund er mere sløret end de dele, der er tættere på personen. Klik på Add layer mask i paletten Layers. Tast G for at vælge Gradient Tool, og tast D for at vælge hvid forgrund og sort baggrund. Træk nu en streg nogenlunde fra midten af billedet og ned til det sted, hvor personens fødder er placeret.
Sådan slører du baggrunden i Photoshop
Hold shifttasten nede, mens du klikker på lagmasken, så der kommer et kryds henover den. Markér så miniaturebilledet ved siden af.
Vælg Filter, Blur og Lens Blur.... Vælg Layer Mask ud for Source, sæt Blur Focal Distance til 0. Sørg for, at Invert ikke er markeret. Vælg Octagon ud for Shape, og justér mængden af sløring med Radius. Her sætter vi den til 100. Hvor meget sløring, der kommer, afhænger af billedets opløsning, så der vil ikke komme så meget sløring i et foto i høj opløsning.
Når du er tilfreds, klikker du på OK.
Nu er baggrunden blevet yderligere sløret med et troværdigt resultat. Har du brug for at sløre baggrunden endnu mere, kan du vælge Filter, Blur og Lens Blur... igen. For at gemme billedet som fx en jpeg-fil, vælger du Layer og Flatten Image og derefter File og Save As....