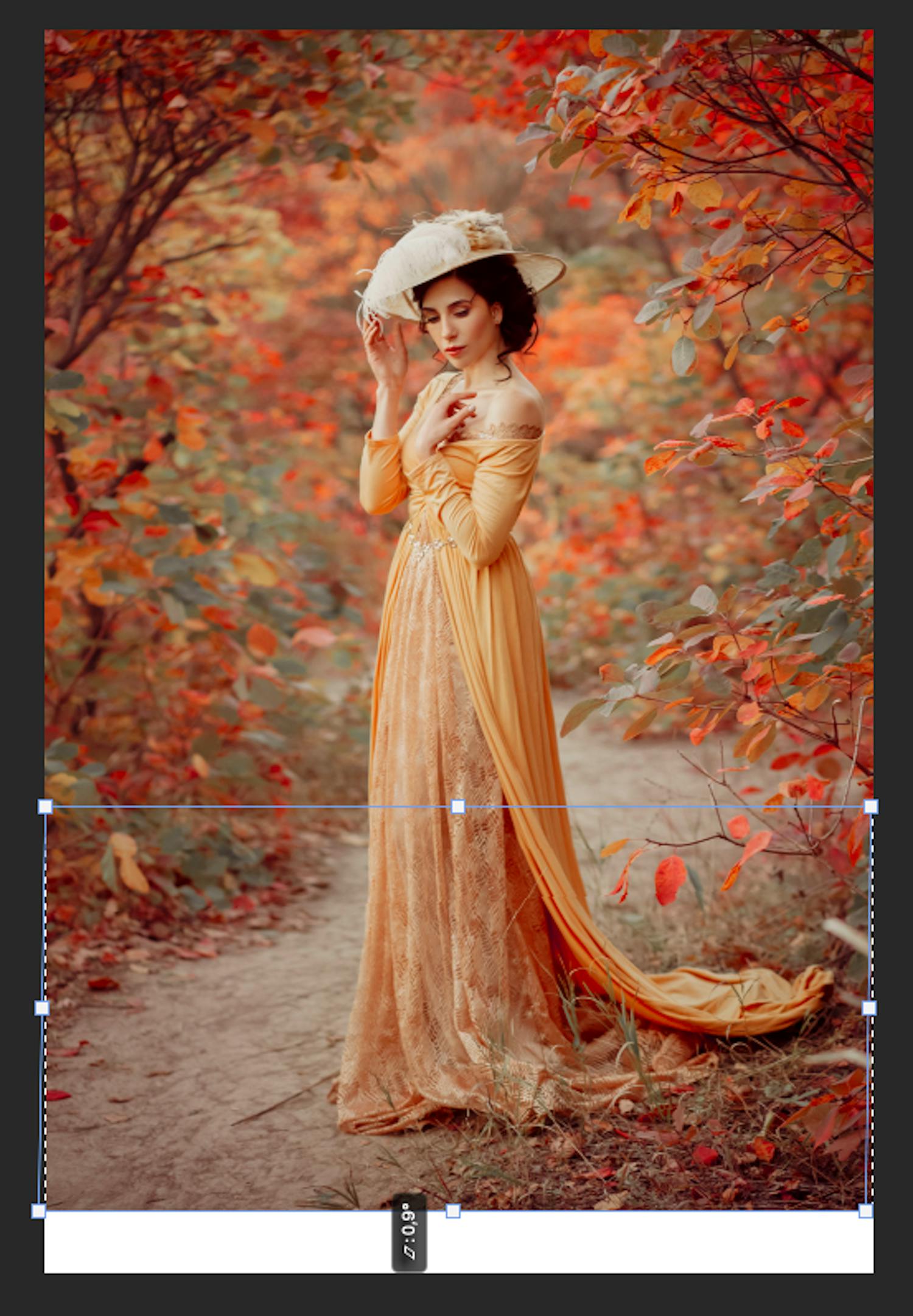Adobe Photoshop har nogle af verdens mest avancerede redskaber, der kan manipulere og redigere dine portrætter med helt utrolige resultater.
De store manipulationer kræver øvelse, og de tager ofte lang tid at lave, men der findes også små tricks, der kun tager få minutter, men som med garanti gør dine portrætter flottere.
Her får du tre gode grunde til at bruge Photoshop, når du redigerer dine portrætter.
1. Du kan gøre modellens ben længere
Flere objektiver komprimerer billedet en smule i forhold til virkeligheden. Det gælder særligt, når du skyder portrætter af personer i fuld figur.
Objektiver med en brændvidde mellem 85mm og 100mm har særligt dette problem, og det kan få modellen til at se lavere og bredere ud.
Heldigvis er der en løsning på problemet i Photoshop.
Vælg Crop tool i værktøjspanelet til venstre. Stræk billedet en anelse i bunden – fx bare én centimeter.
Bagefter skal du vælge Marquee tool. Lav en markering på billedet lige over modellens knæ og træk derefter markeringen ned under modellens fødder.
Nu højreklikker du i markeringen og vælger Free Transform. Derefter skal du højreklikke igen og vælge Distort.
Til sidst skal du trække i markeringen fra bunden, så markeringen fylder den ekstra centimeter ud, som er hvid. Nu får modellen en anelse længere ben.
Skal benene være endnu længere, skal du blot øge den mængde, du cropper til fx to centimeter.
Se alle 10 videoer: Få det bedste ud af Photoshops værktøjer
2. Du kan gøre modellens hår mere fyldigt
Hvis du gerne vil give modellen fyldigt og lækkert hår, kan du nemt gøre det i Photoshop. Først skal du vælge Filter i det øverste panel. Derefter skal du vælge Liquify.
Du kan lave en stor volumen i modellens hår, hvis du vælger en størrelse på børsten på ca. 400, eller du kan lave en mindre manipulation, hvis du sætter børstens størrelse til ca. 100. Du vælger størrelsen under Size i panelet til højre.
Derefter skal du blot lave små markeringer på modellens hår, som du trækker væk fra modellens ansigt i bløde bevægelser til, du opnår den ønskede fylde.
Husk, du kan trykke Ctrl + Z på din computer og Cmd + Z på din Mac, hvis du fortryder din sidste redigering og vil tilbage til den forrige.
> Læs også: 5 fejl alle fotografer har lavet i Photoshop
3. Du kan lynhurtigt fremhæve ansigtstræk
I Adobe Photoshops seneste opdatering kan du meget præcist gå ind og ændre på modellens næse, øjne og ansigtsform.
Manipulationerne sker ved hjælp af Photoshops kunstige intelligens, da programmet selv ved, hvor modellens øjne, ører og næse er.
Du behøver altså ikke at markere stederne inden, du begynder at redigere.
Du skal blot klikke på Filter i det øverste panel. Derefter skal du vælge Liquify. Nu åbnes et panel i højre side af skærmen, hvor du ved hjælp af skydeknapper kan styre størrelsen på modellens øjne og næse.
Træk skydeknapperne mod højre, hvis du ønsker, at øjnene skal være større. Træk skydeknappen mod venstre, hvis du ønsker den modsatte effekt.
> Læs også: Sådan optimerer du lynhurtigt et billede i Photoshop
Få styr på Photoshops værktøjer
I vores abonnementsunivers Fordelszonen kan du lige nu få helt styr på Photoshops værktøjer med vores nye videoserie.
I ti videoer går vi i dybden med programmets store værktøjskasse og viser, hvordan du bruger alle de redskaber, der er vigtige for fotografen.
Vi kommer i alt igennem 39 værktøjer, du som fotograf kan få brug for, når du justerer billeder.