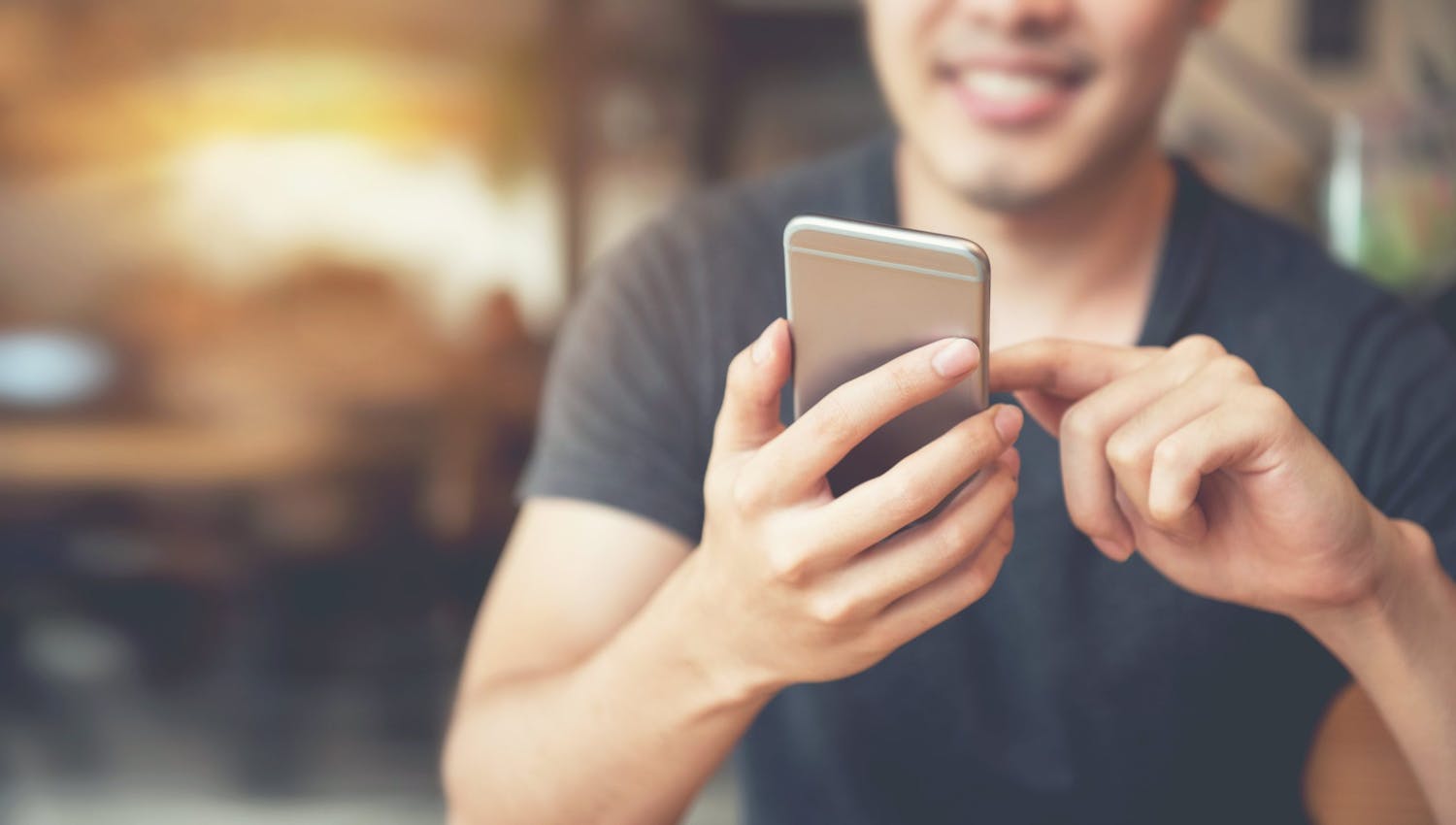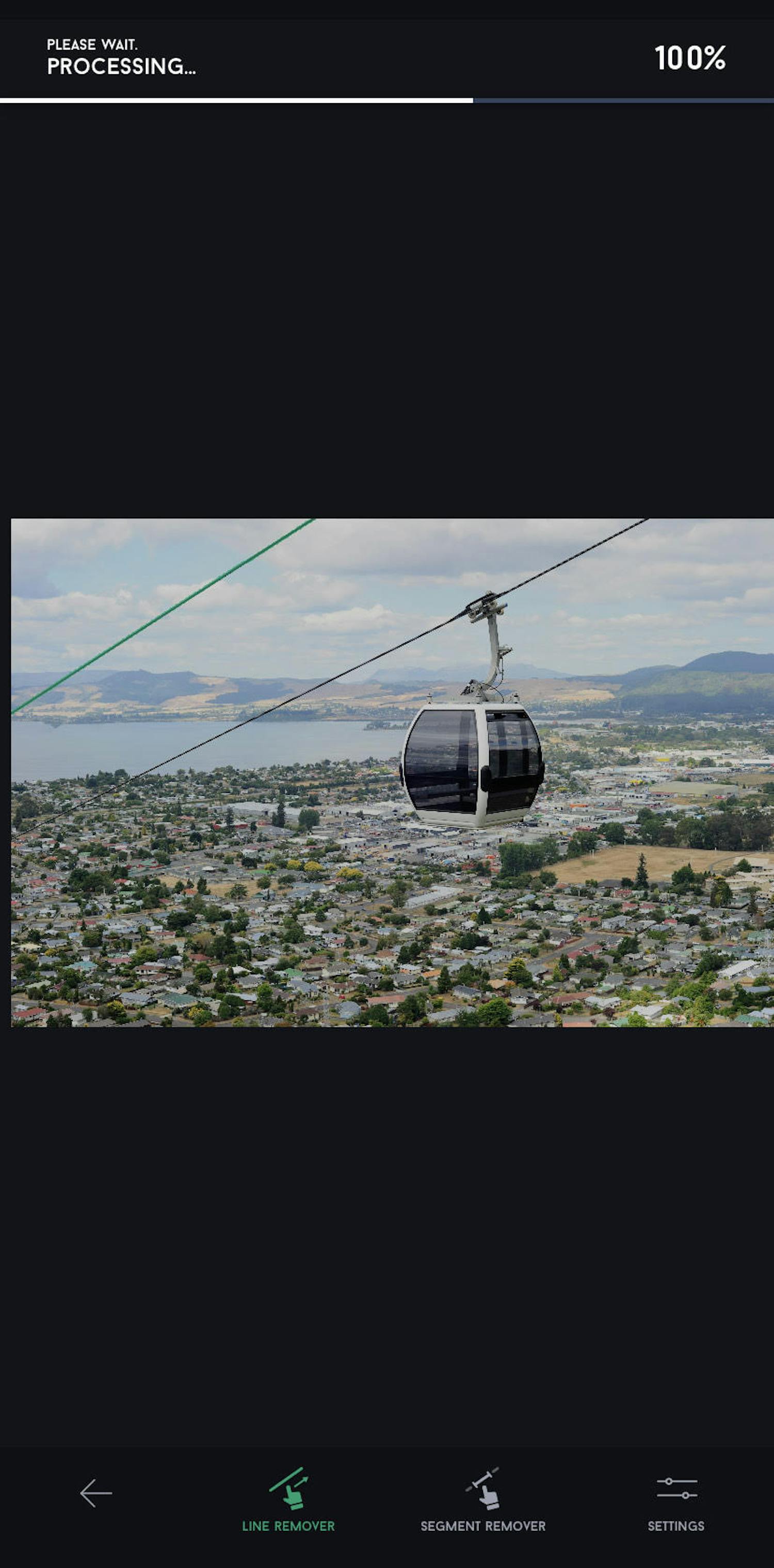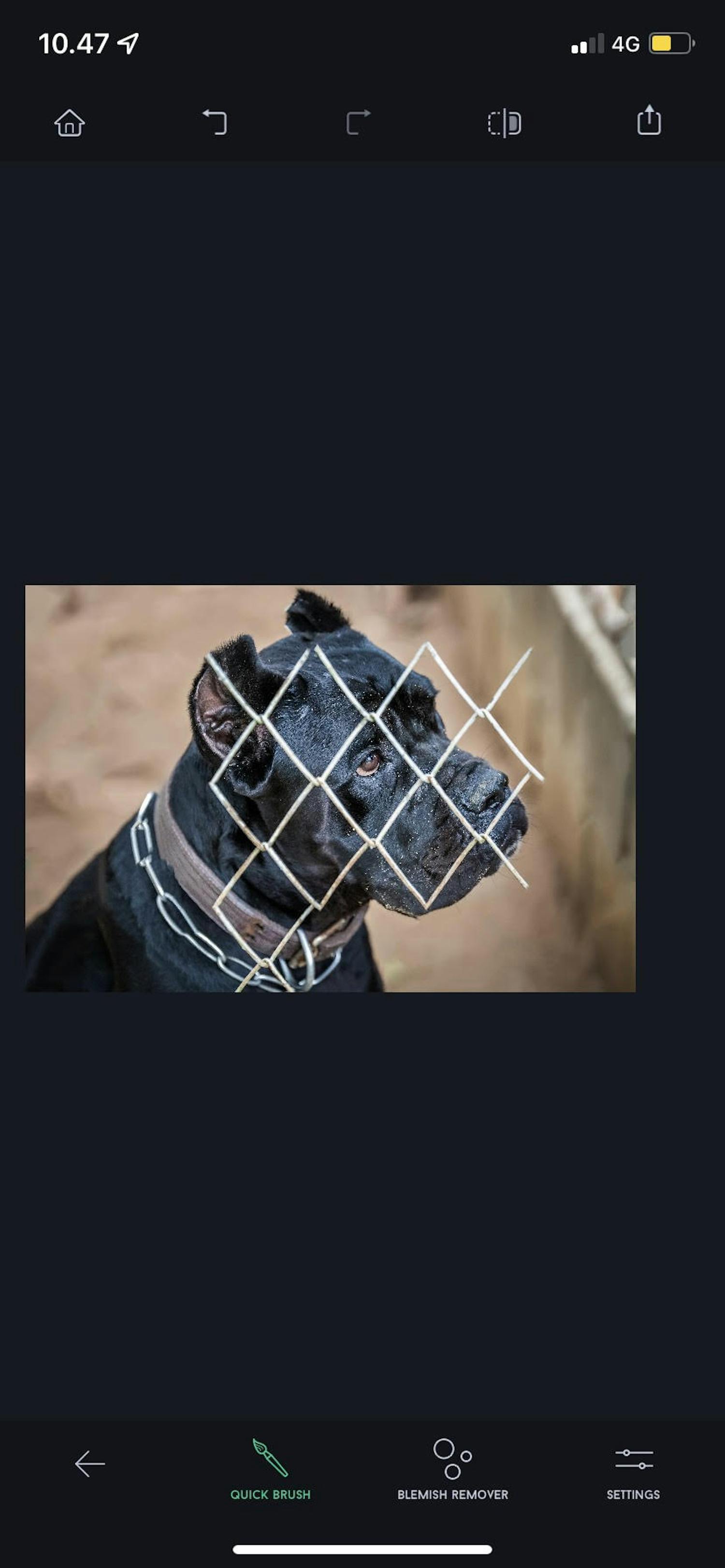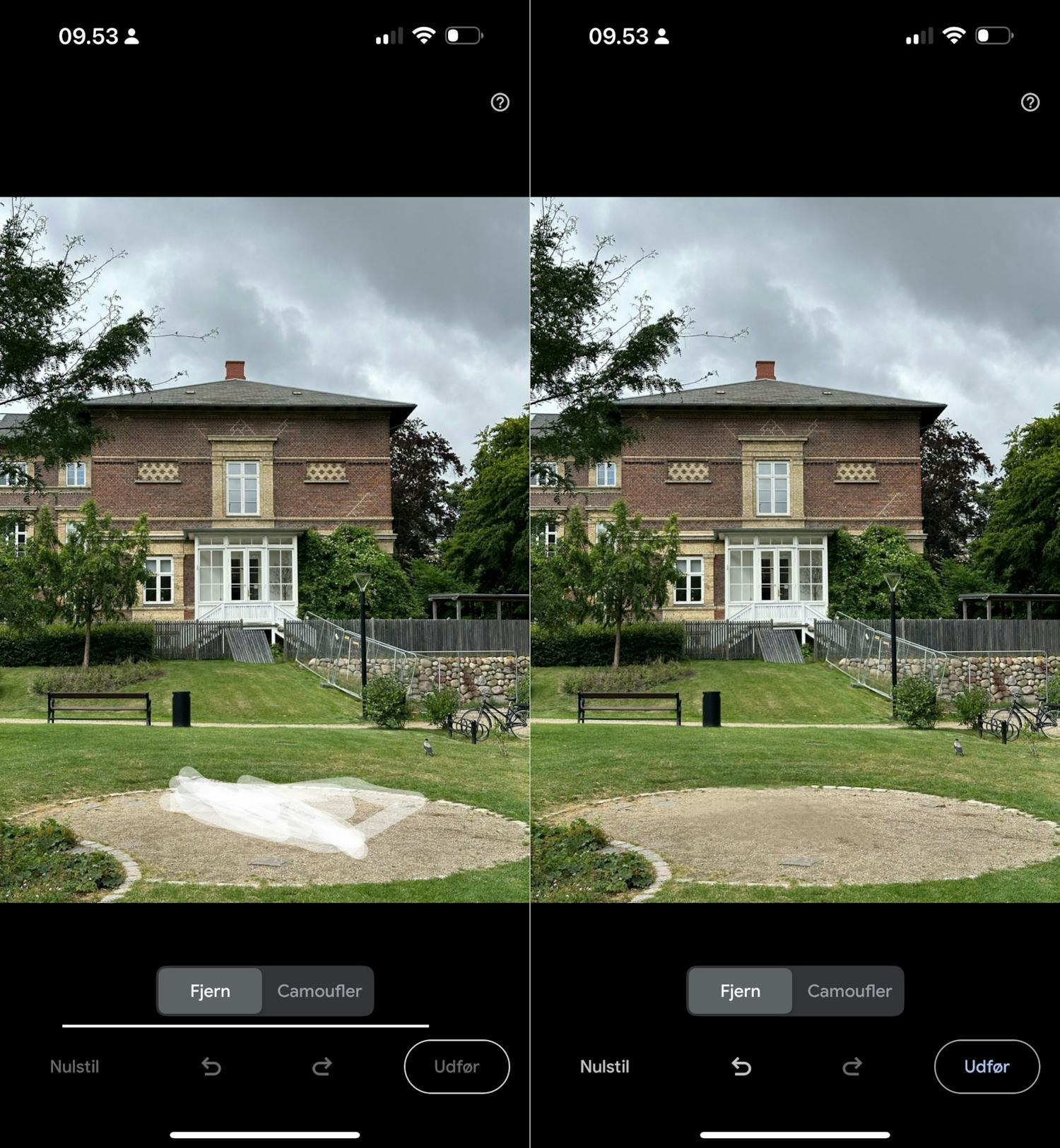Sådan fjerner du små genstande i billeder
Sådan fjerner du ledninger og kabler
Sådan fjerner du større elementer med clone stamp
Sådan fjerner du ting i billeder lynhurtigt
Sådan får du appen TouchRetouch
Sådan kan du fjerne ting i billeder gratis
Heldigvis er der billigere og endda helt gratis måder du kan fjerne ting i dine billeder.
Du kan bruge Remove-funktionen i den mobilbaserede udgave af Photoshop, dog kræver det, at du betaler abonnement.
I Google Fotos skal du ikke betale noget. Appen følger med mange Android-telefoner og kan hentes gratis til iPhone. Med funktionen Magisk viskelæder kan du markere en genstand, så forsvinder den.