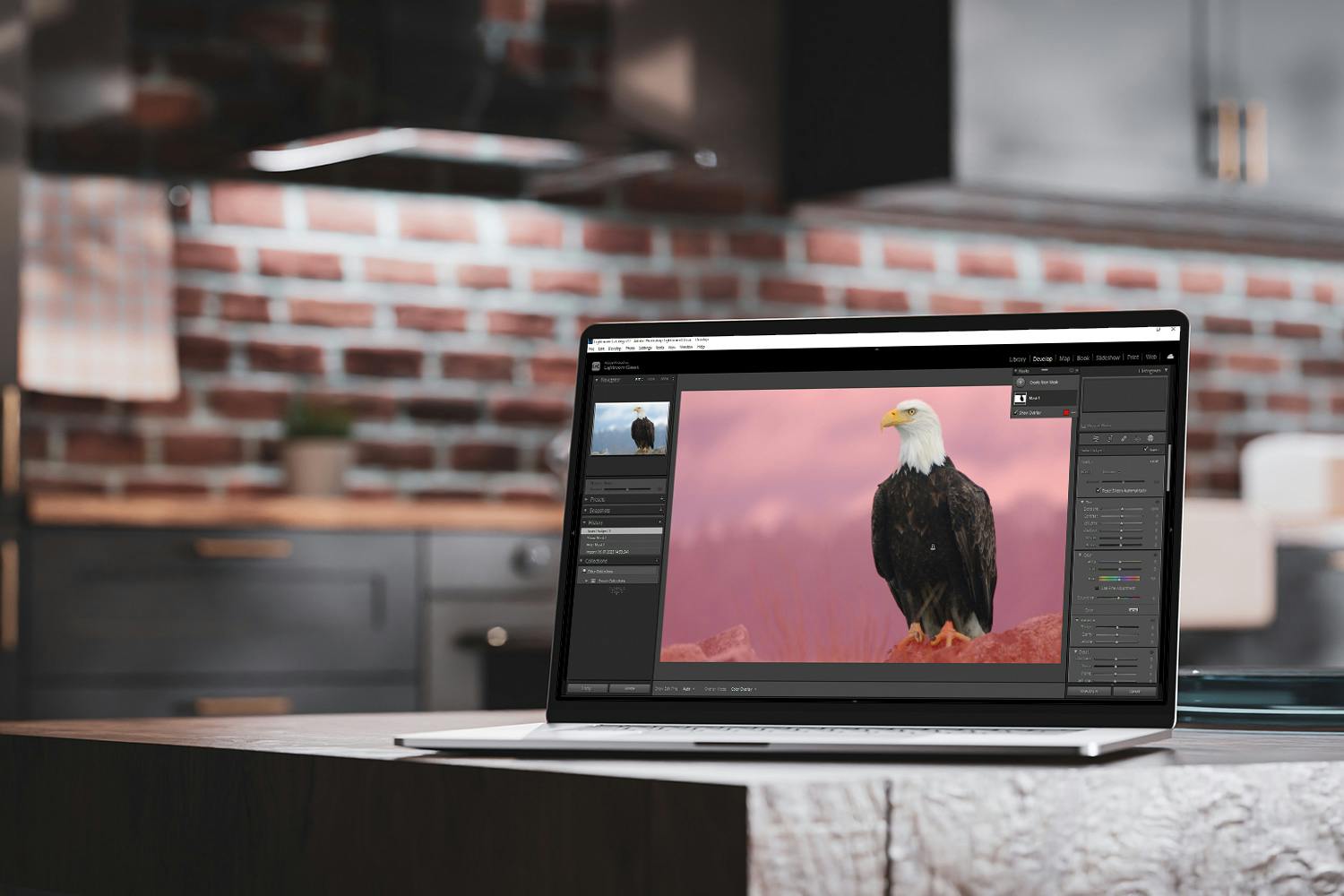I Lightroom har du forrygende muligheder for at justere i udvalgte områder af billedet uden at påvirke resten. Det gør du ved hjælp af en type markeringer, der kaldes masker i Lightroom. Og Lightroom gør det nemt at markere meget præcist. Programmet kan nemlig finde motiverne automatisk, så du kun skal koncentrere dig om at justere efterfølgende.
>Læs også: Alt du skal vide om analogkameraer
Det hele foregår i Develop-modulet, hvor du vælger Masking i højre side, og så kan du vælge fx Subject for at få Lightroom til automatisk at markere hovedmotivet, så du udelukkende justerer på det.
Justeringerne foretager du på skydeknapper, der kommer frem, når masken er oprettet. Herunder får du hjælp til at lave nemme markeringer, så du får endnu flottere billeder.
1. Lightroom kan justere ansigtet i detaljer
Der er i Lightroom en indbygget kunstig intelligens, der ikke bare kan finde personer, men også de enkelte dele i ansigtet. Dermed kan du nemt maske håret, øjnene eller læberne af, så du udelukkende justerer her. I Lightroom Classic vælger du Develop. Klik på Masking over Basic-panelet, og vent, til billedet er analyseret, og personen dukker op, som en miniature under People. Klik på personen for at vælge, hvad der skal med i masken.
>Læs også:9 tips til at blive en endnu bedre fotograf
Du kan vælge hele personen ved at vælge Entire Person, eller du kan nøjes med at vælge fx Iris and Pupil for at justere øjenfarven.
Klik på Create Mask, så kan du på skydeknapper justere det afmaskede område.
2. Himlen kan løftes til skyerne
Det er blevet ekstremt nemt at justere himlen uden at påvirke resten af billedet. Herunder har vi gjort himlen over Paris mørkere og skruet op for farverne, mens Eiffeltårnet og forgrunden er som originalt.
I modulet Develop klikkede vi på Masking og valgte Sky. Så analyserede Lightroom billedet og oprettede en maske i himlen, så vi udelukkende arbejdede i den. Under Tone gjorde vi himlen mørkere uden at påvirke resten ved at flytte skydeknappen Exposure mod venstre.
Vi flyttede skydeknappen Saturation mod højre for at gøre farverne i himlen kraftigere.
3. Farverne bestemmer markeringen
I Lightroom kan du markere områder med bestemte farver eller lysstyrker i et billede. Det gør du ved hjælp af funktionerne i Range under Masking. I billedet herover har vi udvalgt vejen ved at vælge Color Range og klikke på vejen med den pipette, der dukker op. Herefter gjorde vi vejen mørkere og mere kontrastfyldt ved at justere på skydeknapperne under Tone. Med Luminance Range kan du i stedet maske områder med en bestemt lysstyrke af.
>Se videoen: Her er de skjulte tricks i Lightroom
Når du har klikket på en farve med pipetten, kan du udvide eller indskrænke farveområdet med skydeknappen Refine.