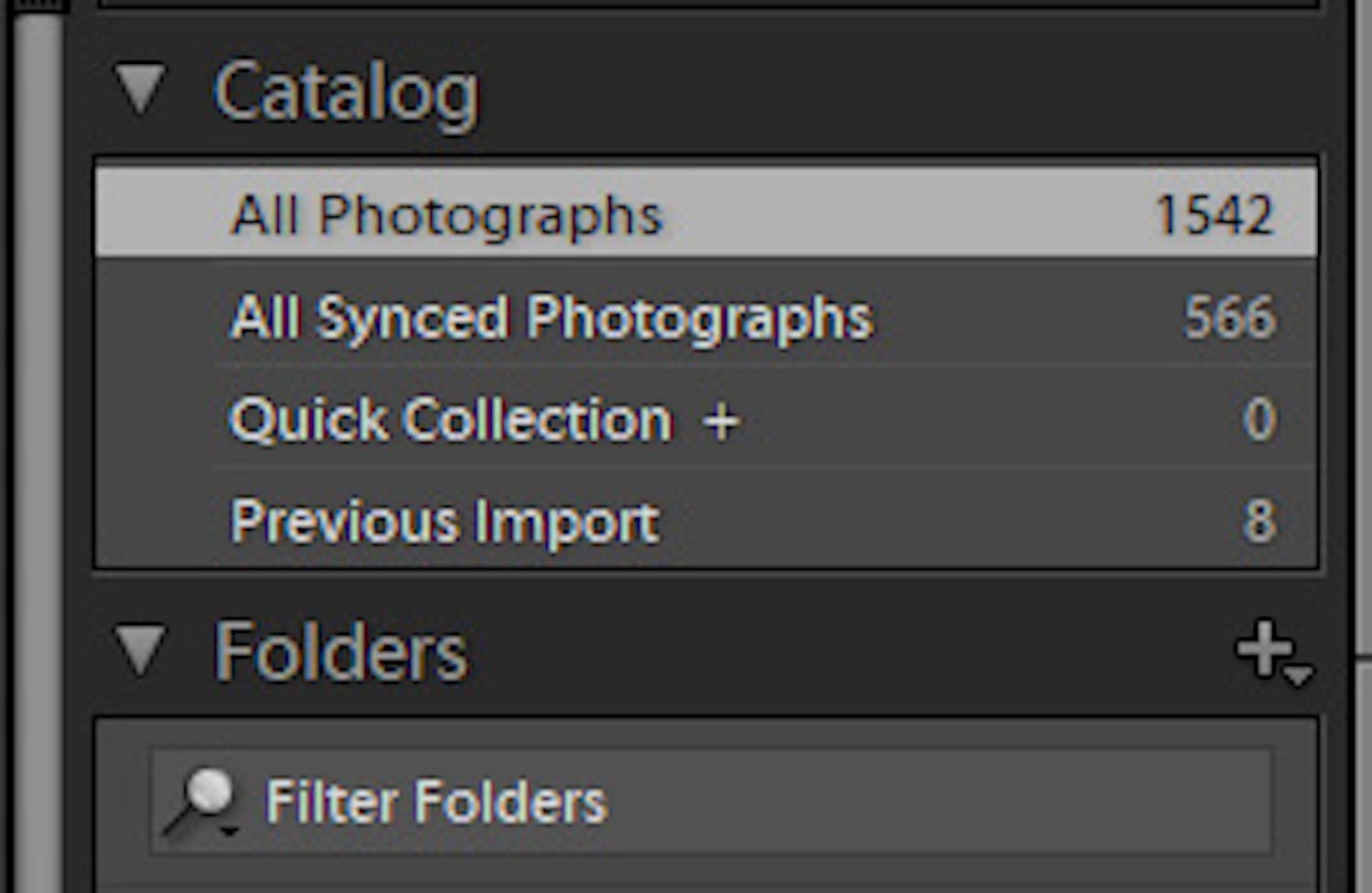1. Menuerne er forsvundet
Der er masser af muligheder for at tilpasse brugerfladen i Lightroom, men det betyder også, at man nemt kan få skjult elementer, selv om det ikke var meningen. Er panelerne helt væk, kan du få dem frem ved at hjælp af tabulatortasten.
Er det kun nogle af panelerne, som er forsvundet, fx filmstriben i bunden, kan du få den frem ved at klikke på pilen i bjælken.
En klassiker er også, at værktøjsbjælken forsvinder, så du ikke kan tildele fx stjerner eller ændre størrelse på miniaturebillederne. Den får du frem igen ved at taste T.
2. Du søger i de forkerte mapper i Lightroom
Foretager du en søgning ved hjælp af Library Filter i modulet Library, kan det ske, at du ikke får nogen resultater, selv om du ved, at du har billeder, der er tagget med en bestemt person eller et sted, som du søger på.
Det skyldes højst sandsynligt, at du har valgt en mappe eller Collection, som ikke indeholder billederne, du søger, ude i venstre side. Lightroom søger nemlig kun i den valgte mappe eller samling. Markér i stedet All Photographs øverst i panelet Catalog i venstre side, og skriv dit søgeord, så søger du i hele biblioteket.
>Læs også: Sådan får du flottere billeder med profiler i Lightroom
3. Du kommer til at filtrere billeder væk
Kan du kun se nogle af dine billeder, og du ved, at der er flere, er det sandsynligvis fordi, du har foretaget en filtrering, som du har glemt alt om.
Det kan være, du har lavet en filtrering i Library Filter, så du kun ser fotos taget med et bestemt objektiv eller billeder, der har en bestemt farvekodning. Du fjerner nemt filtreringen ved at klikke på None i Library Filter.
>Læs også: Sådan laver du dine egne presets i Lightroom
4. Du justerer upræcist på skydeknapperne
Når du justerer billeder i Lightroom, kan det være svært at ramme helt præcist, fordi du nemt for rykket for meget i skydeknapperne.
Vil du justere mere præcist, klikker du blot på talværdien ud for skydeknappen, så feltet med tallet bliver aktivt. Nu kan du bruge tastaturets piletaster til at øge eller mindske værdien.
>Læs også: Løft dine landskaber til et nyt niveau i Lightroom
5. Du bruger en gammel version
Har du brugt Lightroom i mange år, kan du komme ud for, at du åbner et billede i Develop, og så er der pludselig nogle andre skydeknapper, end der plejer at være.
Det skyldes, at Lightroom gennem årene har opdateret måden, programmet arbejder med billeder på. I Lightroom kaldes det Process, og den nuværende er Version 5.
Har du oprindeligt importeret et billede i en ældre version af Lightroom, der brugte en tidligere Process-version, fx Version 2, så vil du have nogle andre skydeknapper til rådighed i panelet Basic.
Heldigvis kan du nemt skifte til den aktuelle version. Rul ned til panelet Calibration i venstre side. I rullemenuen ud for Process vælger du den aktuelle version, som ligger øverst, fx Version 5.
>Læs også: Sådan bliver du hurtigere i Lightroom