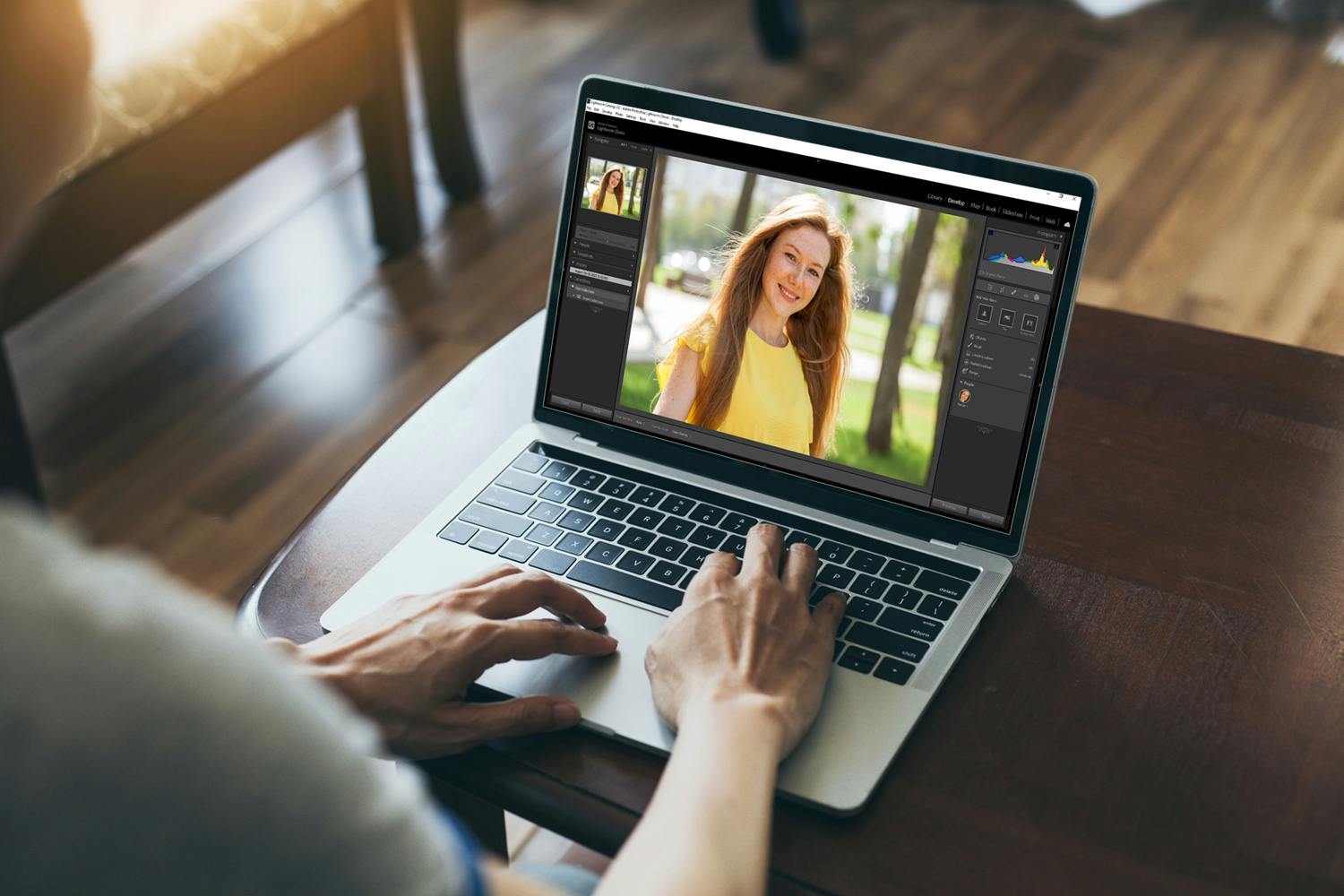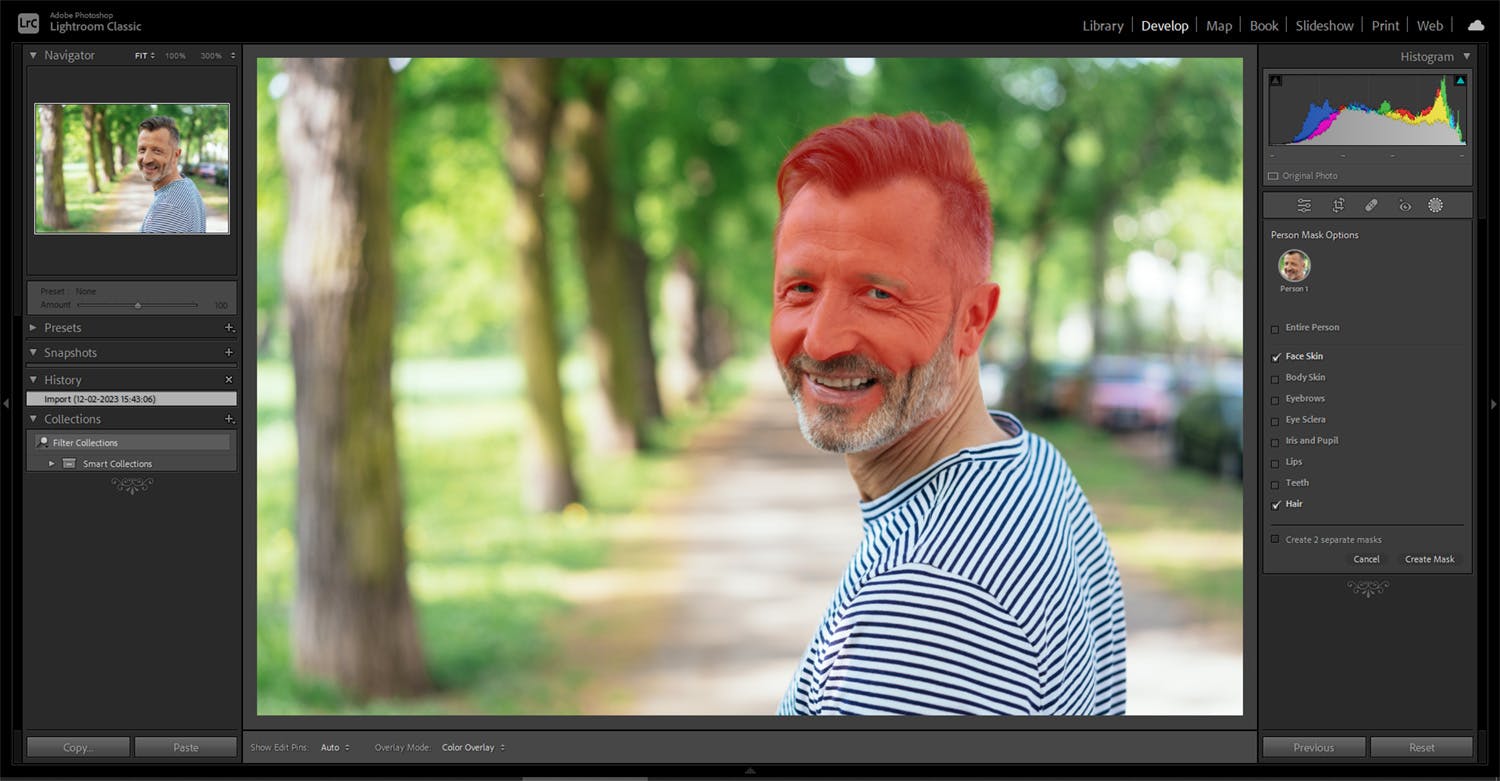Det er blevet ekstremt nemt at justere portrætter med stor præcision i Lightroom. Lightroom kan nemlig selv registrere personer i dine billeder, og programmet kan endda genkende fx læber, tænder eller hår, så du bare vælger, hvilket område du vil arbejde i, så laver Lightroom en såkaldte maske, hvorefter du kan foretage dine justeringer.
>Læs også: 9 tips til at blive en endnu bedre fotograf
I billedet herunder har vi gjort håret mørkere og gjort huden, tænderne og øjnene lysere. Vi har desuden øget farvemætningen i læberne. Originalbilledet er til venstre og vores justerede udgave til højre. Du kan trække i stregen i midten for at se mere af de to versioner.
Sådan justerer du portrætter i Lightroom
Du laver justeringerne i Lightroom Classics Develop-modul, hvor du klikker på Masking i højre side. Ikonet er en stiplet cirkel. Nu går Lightroom i gang med at analysere billedet for mennesker og efter lidt tid, vil personen dukke op som en miniature under People. Klik på personen, så finder Lightroom de forskellige dele, du kan markere.
Se også: Video viser de skjulte tricks i Lightroom
Klik på Entire Person for at markere hele personen. Du kan også vælge et eller flere områder, du vil arbejde i. Her kan du vælge mellem ansigtshud, hud på kroppen, øjenbryn, det hvide i øjnene, iris og pupil, læber, tænder og hår.
Når du har valgt et område, klikker du på Create Mask. Nu kommer der skydeknapper frem, hvor du kan justere, Vi har lavet en maske på håret og gjort det lidt mørkere og varmere ved at flytte Exposure mod venstre og Temp mod højre.
Vil du efterfølgende lave en ny maske, der fx dækker ansigtshuden, så klikker du på plusset ved Create New Mask i paletten Masks. Klik på Select People, vælg personen igen, og klik på det område, du vil markere og derefter på Create Mask. Nu kan du lave nye justeringer, der passer til huden, og sådan kan du fortætte med at justere ansigtet.
>Læs også: Det betyder blændeværdierne på dit objektiv
Sådan justerer du baggrunden
Du kan også vende en maske, hvis du vil justere baggrunden uden at påvirke personen. Her vælger du Entire Person, og så klikker du på Invert ud for Select Pepole i panelet til højre. Nu er det alt andet end personen, du justerer på skydeknapperne.
Bemærk, at funktionen til at markere personer med ikke er tilgængelig, hvis grafikkortet i din computer har mindre end to gigabytes ram.