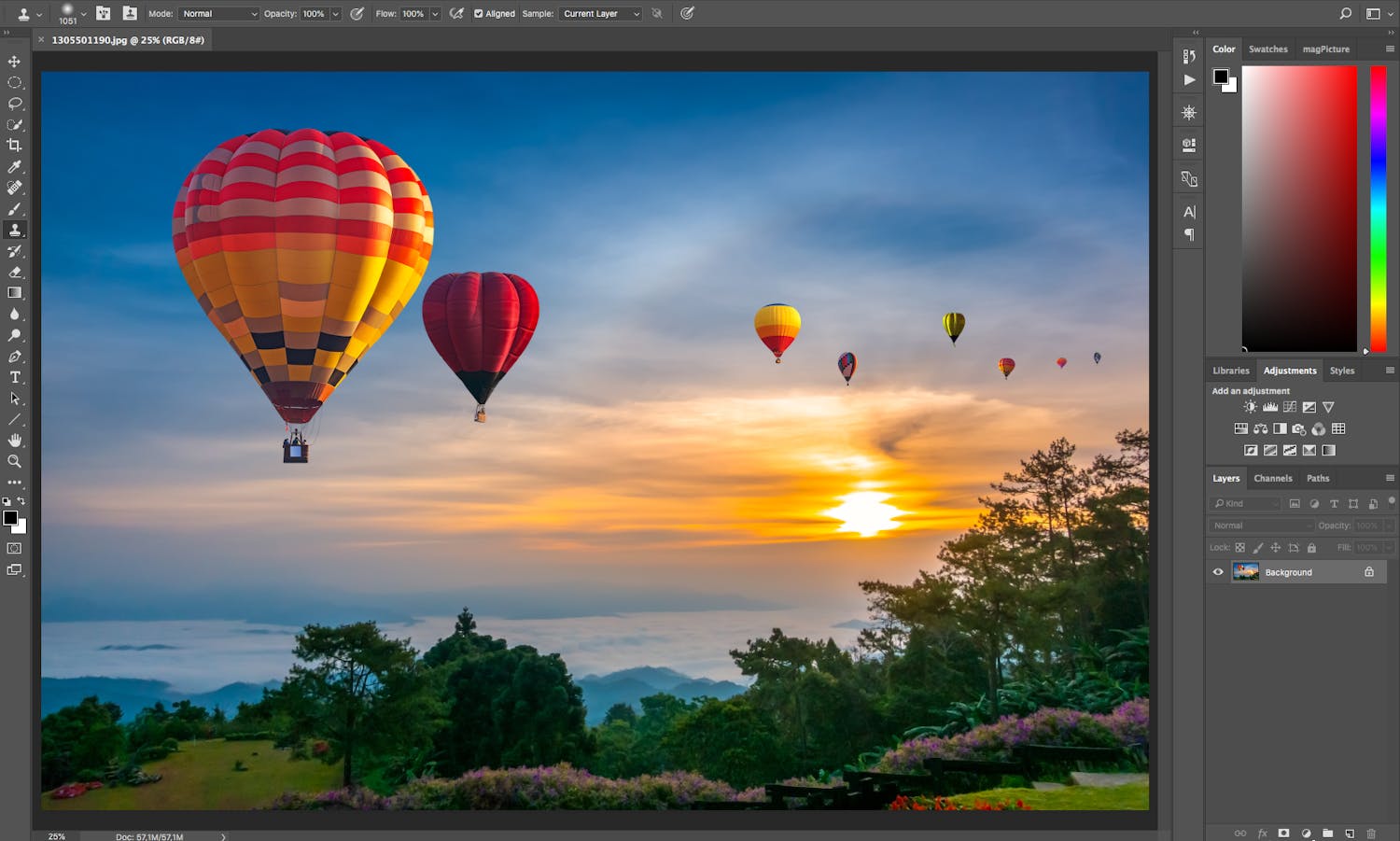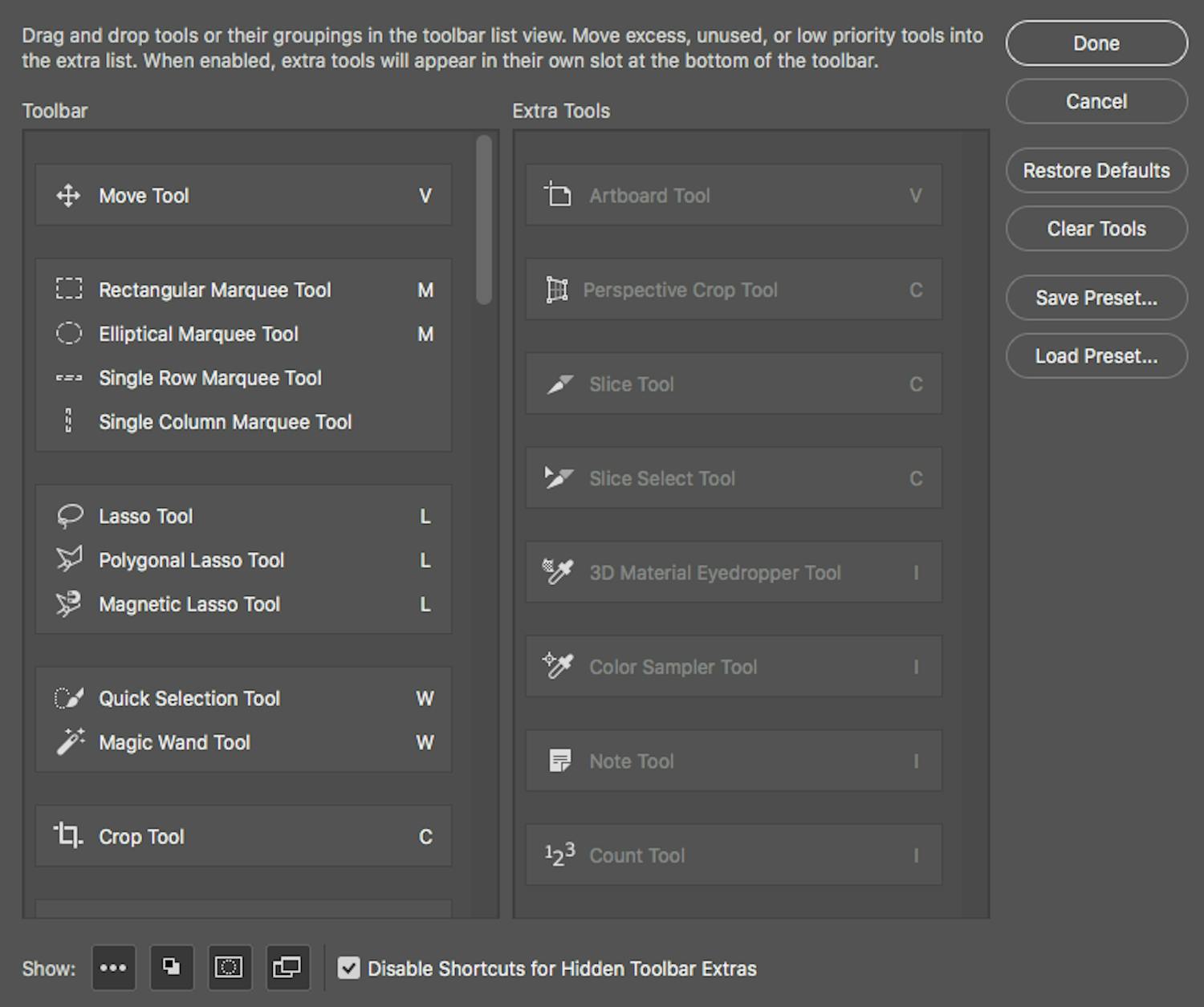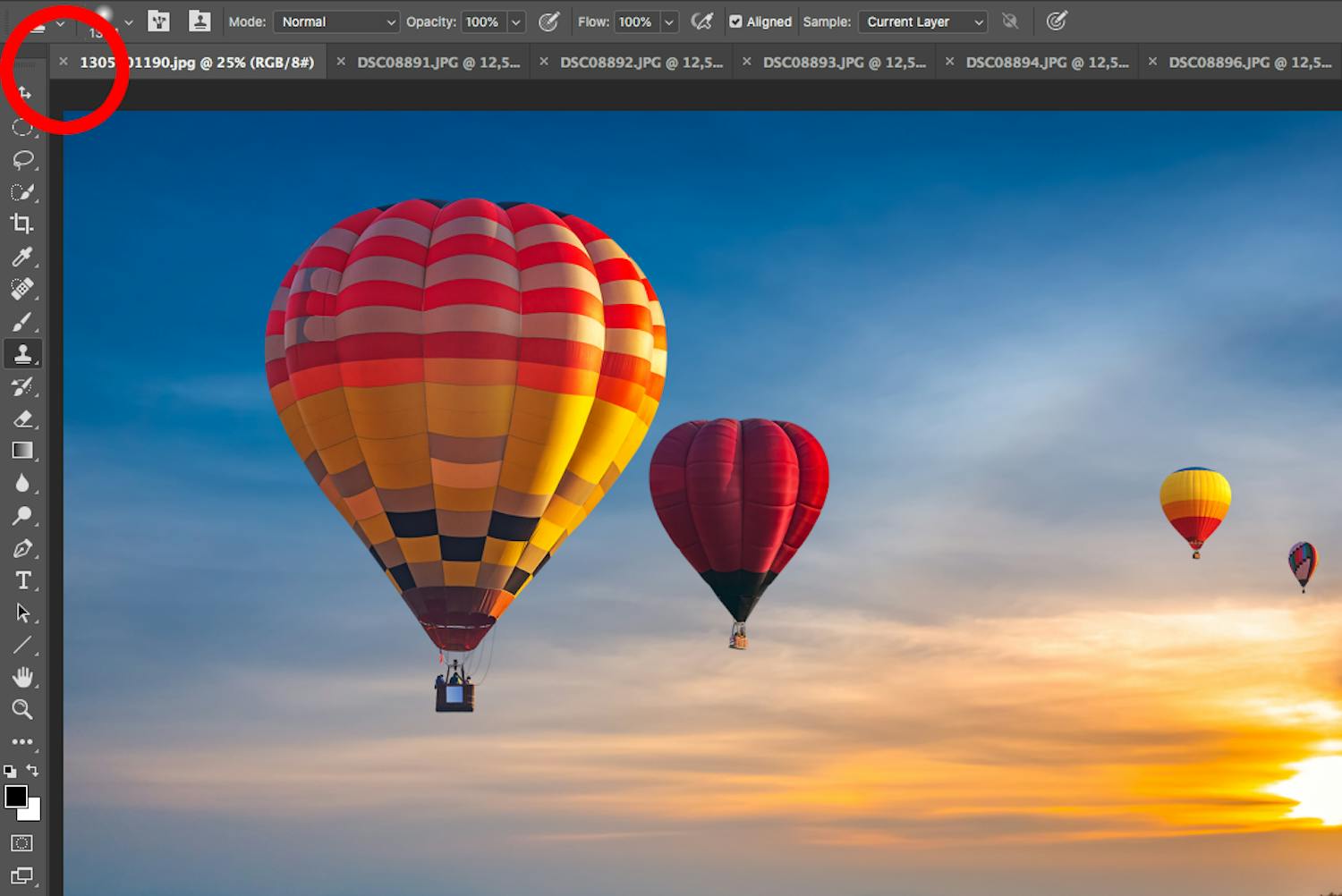1. Ryd op i Photoshops værktøjskasse
Værktøjskassen i venstre side af Photoshop er fyldt med redskaber, du kan bruge til at redigere billederne, og der er sikkert en hel del af dem, du aldrig har brug for.
Vælger du Rediger og Værktøjslinje..., eller Edit og Toolbar... i den engelske version, kan du selv vælge, hvilke værktøjer du ser i brugerfladen. Træk blot dem, du ikke bruger over i feltet til højre.
> Læs også: Her er Photoshops 5 vigtigste værktøjer
2. Du kan lynhurtigt justere penslen
Når man bruger pensler eller fx kloner i Photoshop, kan man højreklikke på sit billede og justere størrelsen på penslen, og hvor blød eller hård kanten på penslen skal være.
Men der findes en hurtigere og nemmere metode. Holder du Alt-tasten nede på en Windows-pc og højreklikker, kan du nemlig justere penselstørrelsen ved at flytte musen til siderne, og du kan ændre hårdheden ved at flytte op og ned.
På en Mac holder du tasterne Ctrl og Alt nede og venstreklikker, hvorefter du kan bevæge musen for at justere penslen.
> Se videoen: Sådan skifter du baggrunden ud i Photoshop.
3. Fjern Photoshops startskærm
Nyere versioner af Photoshop viser som standard en særlig startskærm med blandt andet de seneste dokumenter, når du åbner programmet.
Vil du bare hurtigt i gang, kan du fjerne denne startskærm ved at vælge Rediger, Indstillinger og Generelt, eller Edit, Preferences og General... i den engelske udgave af Photoshop, og vælge Deaktiver startskærm eller Disable the Home Screen.
Ændringen slår igennem, næste gang du åbner Photoshop.
4. Luk let alle åbne dokumenter i Photoshop
Med genvejen Ctrl + W kan du lukke det aktuelle billede i Photoshop, men det kræver mange tryk på tasterne, hvis du har flere åbne dokumenter, du vil lukke.
Vil du lukke alle billeder på én gang, holder du blot shifttasten nede og klikker på krydset ved ét af billederne. På en Mac er det Alt-tasten, du skal holde nede.
5. Du kan justere alt på samme sted
Normalt skal man åbne forskellige dialogbokse, når man vil justere fx lys, farver, kontrast eller skarphed, men du kan faktisk klare det hele i én boks.
Vælger du Filter og Camera Raw-filter... har du alle justeringer, der kan forbedre dine fotos, samlet ét sted. Selv om filteret egentlig er lavet til raw-filer, kan du sagtens åbne andre filtyper.
> Se videoen: Sådan gør du Photoshop personlig
6. Du kan tjekke detaljer med et dobbeltklik
For at se, om skarpheden er i orden, bør man zoome ind til 100 procent i billederne. Det kan man gøre med Zoomværktøj, eller Zoom Tool, som man klikker med flere gange på billedet, til man når 100 procent.
Der er dog en meget smartere metode. Dobbeltklikker du på Zoomværktøj i værktøjskassen, vises billedet nemlig i 100 procent. Vil du tilbage og se hele billedet, dobbeltklikker du bare på Håndværktøjet, som hedder Hand Tool i den engelske udgave.
Læs også: 5 fejl alle fotografer har lavet i Photoshop
7. Lav din egne tastaturgenveje i Photoshop
Er der funktioner, du ofte bruger, kan du give dem en tastaturgenvej, eller du kan ændre de eksisterende.
Vælg Rediger og Tataturgenveje..., eller Edit og Keyboard Shortcuts, så kan du vælge emne i rullemenuen øverst. Markér derefter funktionen i listen, og indtast din genvej.