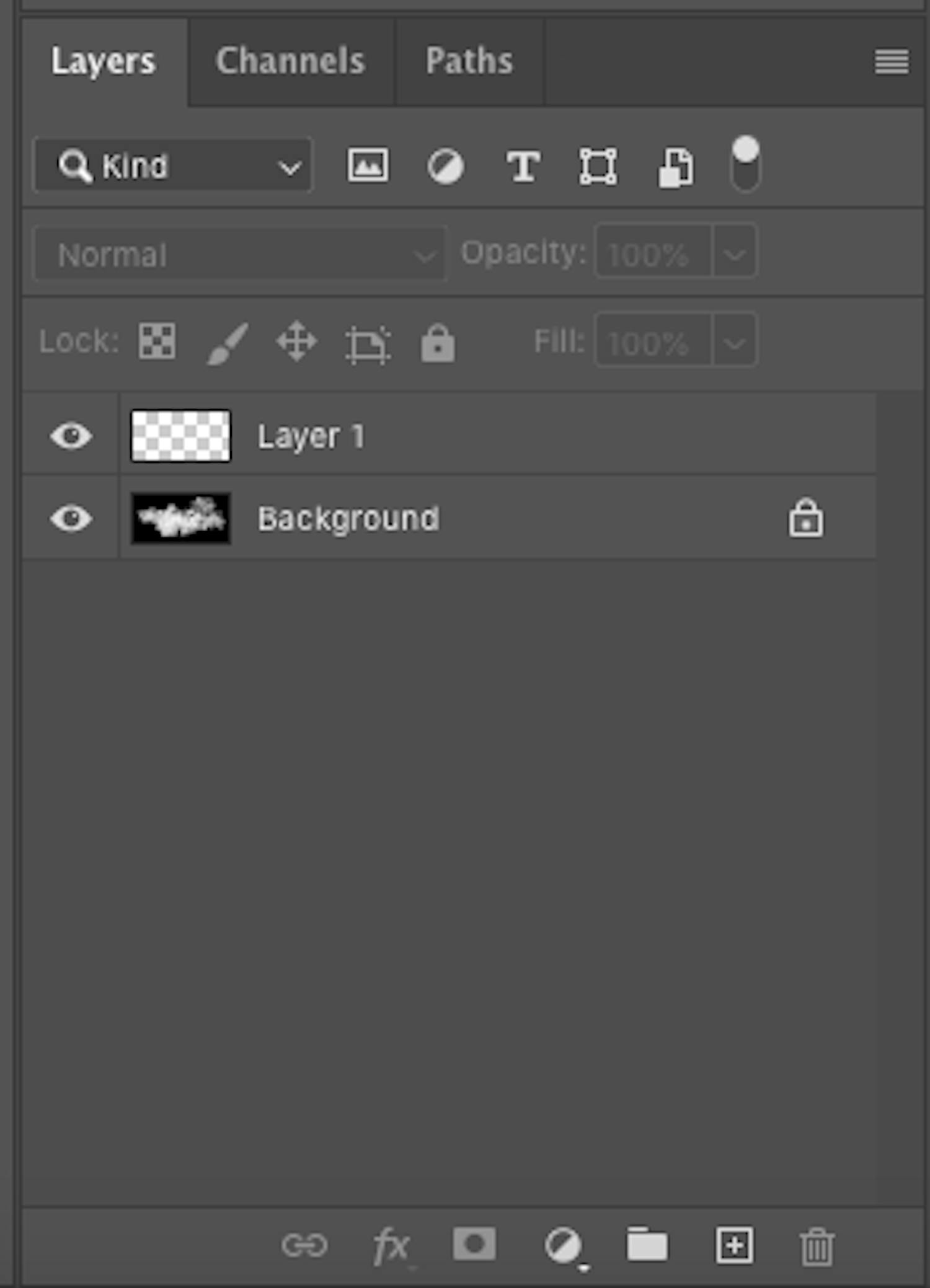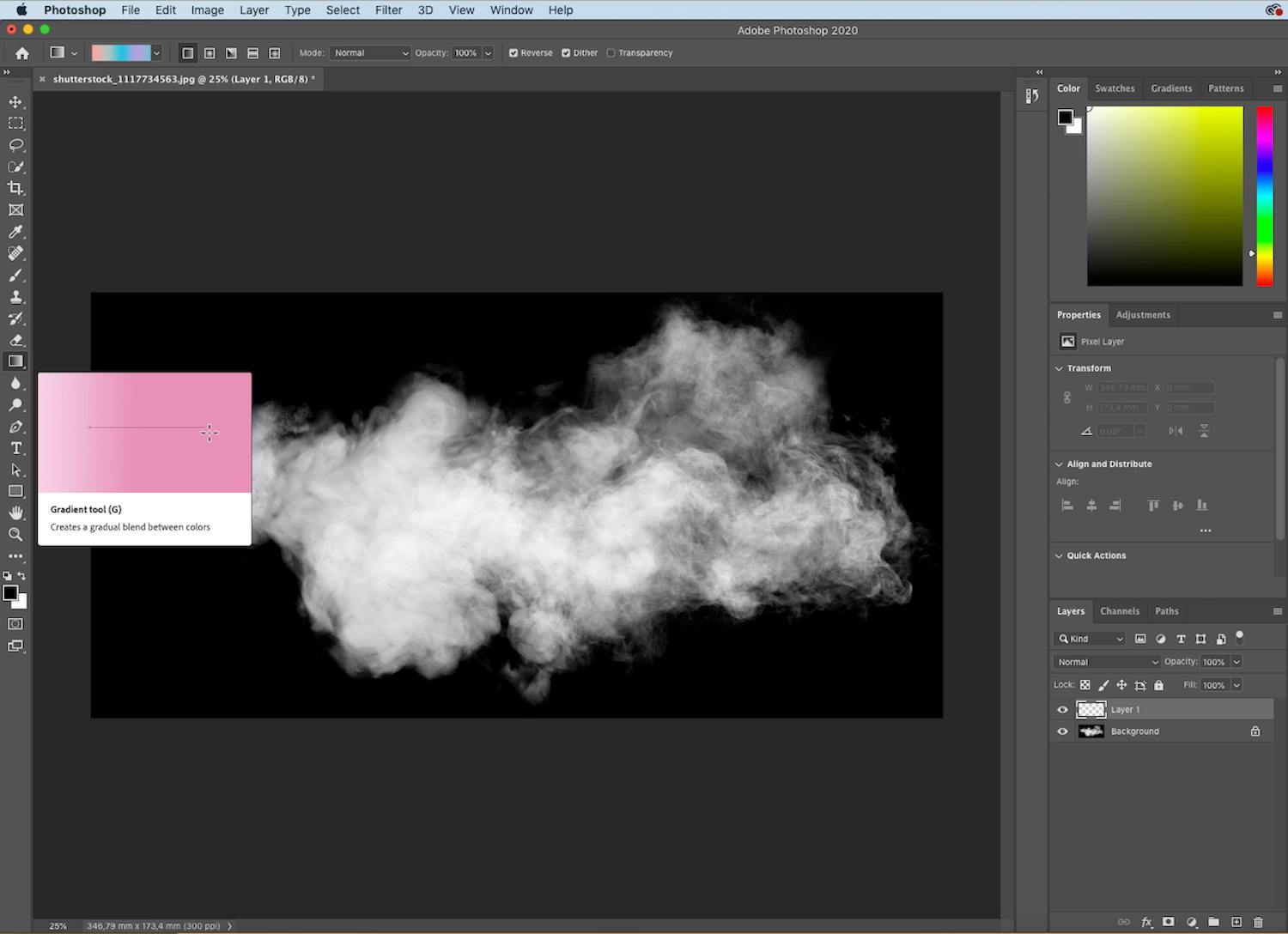Røgens fascinerende mønstre bliver endnu mere tydelige, hvis du farvelægger den i Photoshop. Du bestemmer selv, om du vil give røgen én eller flere farver.
Redigeringen tager kun få minutter og kan inddeles i tre trin, som vi viser dig her.
Trin 1: Skab lag i redigering
Du starter med at åbne dit billede af den søjle af røg, som du vil give farve. Derefter tilføjer du din redigering et nyt lag.
Det kan du gøre ved at trykke Ctrl + Shift + N eller du kan klikke med musen på det lille ikon nederst til højre, som forestiller en firkant med et lille plus i midten.
Nu har din redigering to lag. En baggrund og Lag 1 (Layer 1). Du skal arbejde med Lag 1 fremadrettet i redigeringen. Derfor skal du sørge for, at det er Lag 1, som er valgt i fanen til højre, hvor der står Lag (Layers).
> Læs også: Store nyheder i Photoshop og Lightroom
Trin 2: Vælg dine farver
Nu skal du vælge værktøjet Gradient tool, som vist på billedet herunder. Det finder du i værktøjslinjen til venstre. Derefter skal du vælge den farve eller den farvekombination, som du ønsker, din røg skal have.
Det gør du øverst til venstre, hvor du kan trykke på pilen, der går nedad. Nu får du en lang række valgmuligheder. Dobbeltklik på på den farve eller farvekombination, du ønsker, at røgen skal have.
> Læs også: 5 gratis apps du skal bruge til at redigere dine billeder på mobilen
Trin 3: Mal hele røgsøjlen
Afslutningsvist trækker du en streg fra røgens ene ende til den anden ende. Nu bliver hele billedet overmalet med de farver, som du valgte i foregående trin.
Men da det kun er røgen, som du er interesseret i skal have farve, afsluttes redigeringen ved, at du vælger Multiply, som vist på billedet herunder. Nu bliver røgen inddelt i de valgte farver, og redigeringen er færdig.
> Læs også: Vælg det rigtige hukommelseskort til dit kamera
Bliv bedre til at fotografere røg med den rigtige opsætning
I Digital FOTO 16/2020 kan du læse endnu mere om, hvordan du får forrygende fotos af røgens flotte mønstre. Vi viser dig, hvordan du kan lave en opsætning, der garanterer skarpe billeder.
Vi guider dig til, hvilke materialer du skal bruge, når du laver din opsætningen, og til sidst får du også en udførlig guide til, hvordan du kan redigere røgen i alle regnbuens farver.