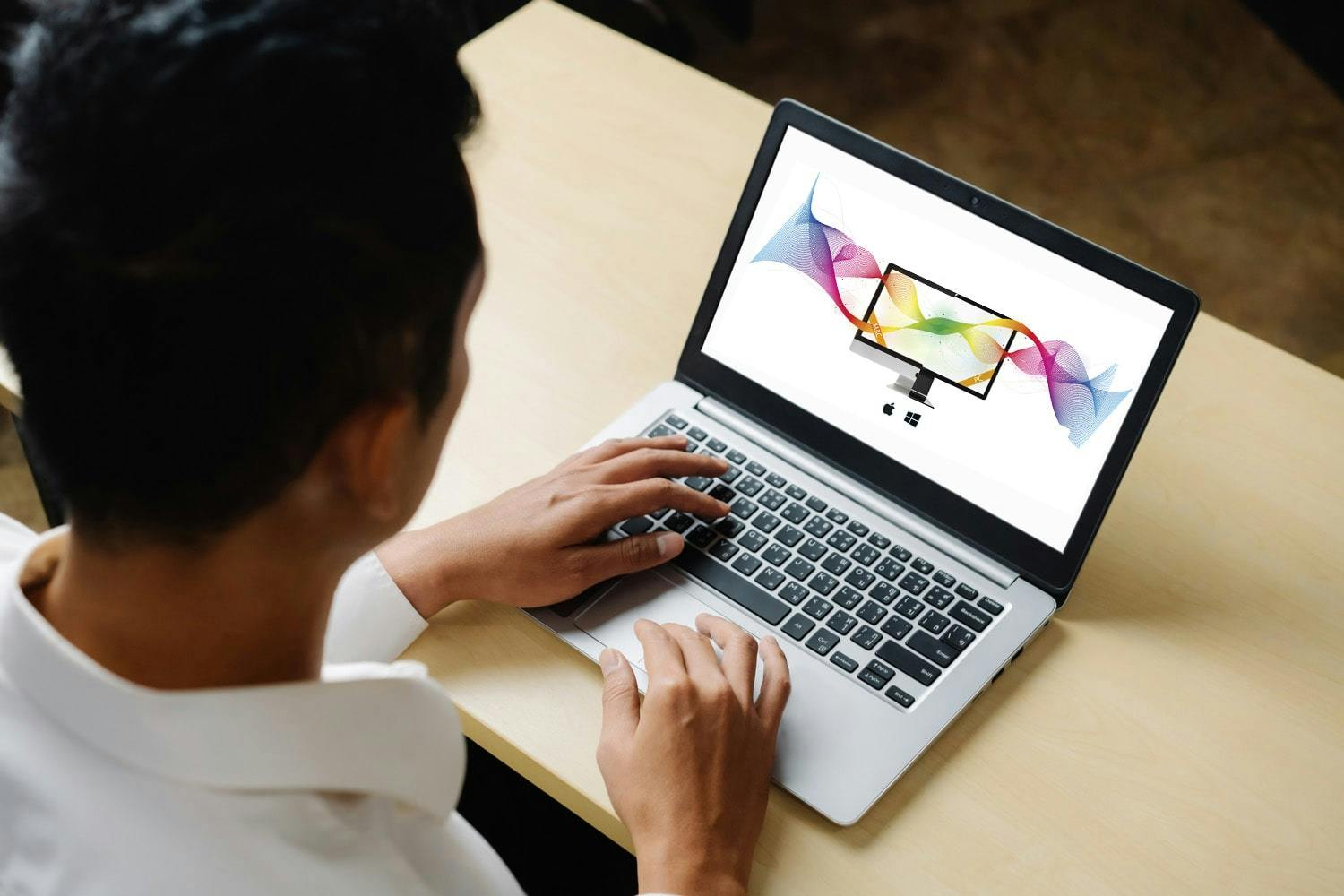Her får du vores bedste tips til at kalibrere din skærm på den mest enkle måde. Start med at lade skærmen være varmet op i mindst 20 minutter, inden du går i gang med at kalibrere indstillingerne.
TILMELD DIG VORES NYHEDSBREV
Vi giver dig noget at tænke over, hver dag - direkte i din indbakke.
Windows
Sådan kalibrerer du skærmen i Windows
Denne guide er lavet til Windows 10 Pro.
Klik på Windows-ikonet, og vælg Indstillinger, System, Skærm, Avancerede skærmindstillinger og Egenskaber for skærmkort til skærmen. Klik derefter på Farvestyring og Farvestyring.... Under denne menu klikker du på Avanceret og Kalibrer skærm.
Følg herefter anvisningerne og afslut med Udfør.
Mac
Sådan kalibrerer du skærmen på Mac
Denne guide er lavet til MacOS Mojave.
Klik på Æblemenuen, og vælg System-indstillinger... og Skærm og Farve.
Vælg skærmen, der skal kalibreres. Hold alt-tasten nede, og klik på Kalibrer.... Sæt flueben ved Ekspert, der giver en mere præcis indstilling. Klik på Fortsæt. Følg forklaringerne på skærmen, og indstil de forskellige parametre, så de ser ud som beskrevet på skærmen.
Til nogle af justeringerne undervejs kan det hjælpe, hvis du kniber øjnene lidt sammen.
Afslut med OK.