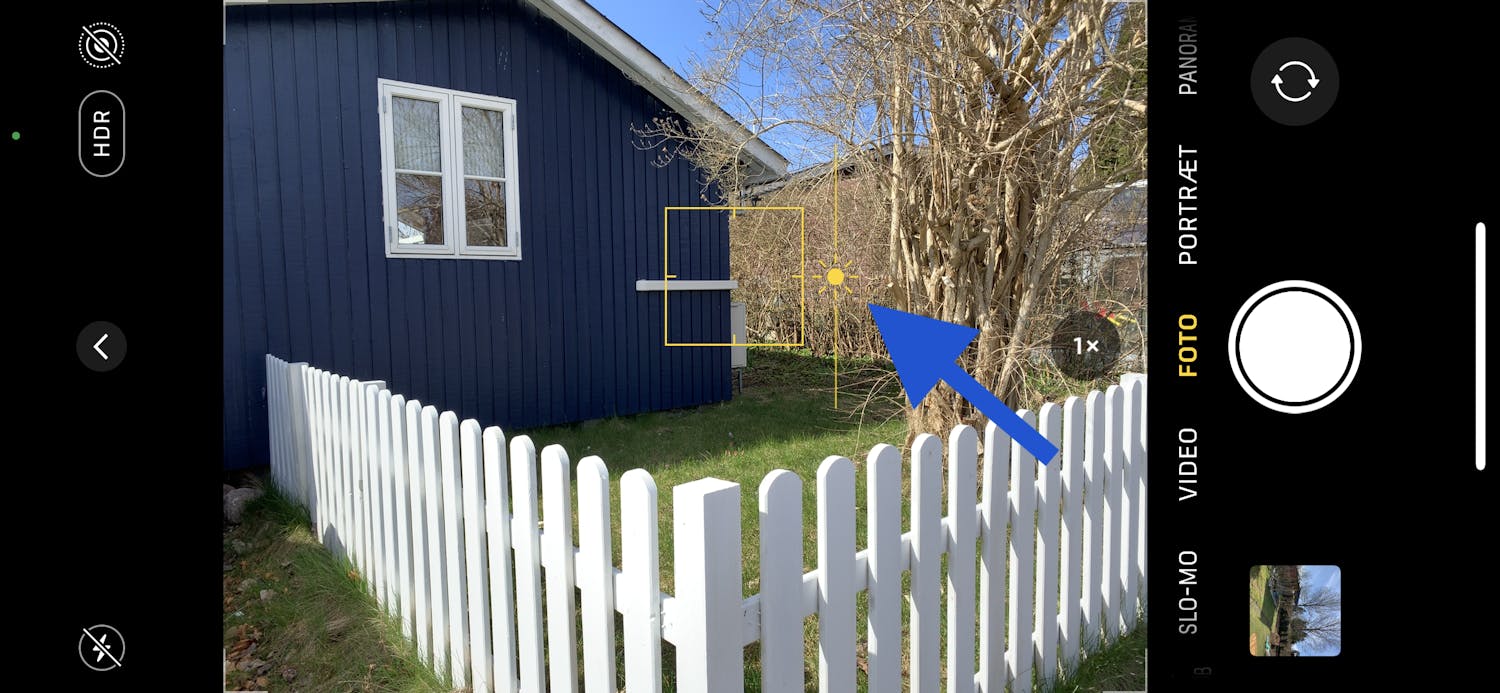Rigtig mange af os bruger vores telefoner til hverdagens små snapshots og tænker ikke længe over indstillingerne, inden vi trykker på udløserknappen.
Men rent faktisk gemmer der sig en hel del muligheder for at justere på indstillingerne i telefonens kamera, og har du styr på dem, bliver dine lynskud pludselig til pletskud.
De 7 vigtigste funktioner i iPhones kamera
Her gennemgår vi de syv vigtigste ting, du skal vide om din iPhones indbyggede kamera. En del af mulighederne vil også findes i andre telefoner.
Glemmer du alligevel at ændre fx eksponering i farten, kan du selvfølgelig altid justere dine billeder i en app til redigering bagefter. Men husk: Det er ikke alt, der kan reddes på bagkant.
TILMELD DIG VORES NYHEDSBREV
Vi giver dig noget at tænke over, hver dag - direkte i din indbakke.
Læg fokus med din iPhone
Du lægger fokus ved at tappe – trykke kort – på skærmen der, hvor du gerne vil have, at iPhonen skal fokusere.
Når du gør det, kommer der en lille gul firkant frem, som viser, hvor fokus ligger.
Det er især vigtigt med korrekt fokus, når du kommer tæt på dit motiv, men i det hele taget bør dette være en indbygget vane, da det er svært at rette op på efterfølgende.
Lås fokus i kamera-appen
Du kan få fokus til at blive, hvor du har sat det, så det ikke skifter, hvis du fx flytter kameraet.
Det gør du ved at trykke der, hvor fokus skal places, og holde nede, indtil den gule firkant forstørres, og der står AE-/AF-lås i en gul markering øverst. Nu er fokus låst.
Gør det samme for at låse op.
Ret eksponeringen
Når du har lagt fokus og kan se den lille gule firkant, vil du også se en lodret streg med en lille sol ved siden af. Ved at trække i den styrer du eksponeringen.
Trækker du opad, bliver billedet lysere, og trækker du nedad, bliver det mørkere.
Typisk bør du gå efter en harmonisk eksponering med jævnt lys og flest muligt detaljer.
I nogle tilfælde vil det dog give mening fx at undereksponere – det kunne være, hvis du gerne vil skyde silhuetter i modlys.
Skift imellem kameraerne
Har du en iPhone med end et kamera, skal du huske at udnytte det.
I bunden af billedet i din kameraapp kan du se et nummer, eventuelt efterfulgt af et x. Trykker du her, kan du skifte mellem de forskellige kameraer.
- 0,5x, som er ultravidvinkel, giver dig en meget bred billedvinkel, hvor meget kan inkluderes. Det fungerer især godt til landskaber og cityscapes.
- 1x, som er vidvinkel, giver et moderat udsnit og fungerer til det meste.
- 2x er din tele, og den bringer dig tættere på motivet, når du ikke selv kan komme fysisk tættere på.
Brug optagemulighederne
iPhone har en række indbyggede kamerafunktioner, der passer til særlige lejligheder. Du skifter mellem dem ved at swipe mod venstre eller højre på skærmen.
Du kan vælge mellem Foto, Video, Portræt, Tidsforløb, Slo-Mo og Panorama. På nogle ældre modeller vil du også have Kvadrat.
Skyd serier
Du kan optage ti billeder i sekundet med iPhones Burst-funktion.
Det er genialt, hvis du fx skal ramme det perfekte øjeblik med et motiv i bevægelse – en fugl, et barn i leg eller sport fx.
Ved XS, XR og nyere modeller skal du trække udløserknappen til venstre. Hold den ikke nede, men hiv den blot mod venstre, og din iPhone vil skyde hurtigere serier indtil du slipper knappen.
På tidligere modeller kan du blot holde udløserknappen nede.
Du har også mulighed for at indstille Lydstyrke Op-knappen til at aktivere Burst. Det gør du under Indstillinger og Kamera.
Når du bagefter ser billedet i Fotos, kan du trykke på Vælg og markere de billeder, du vil beholde.
Få alle detaljer med HDR
I kontrastrige motiver med både meget lyse områder og meget skygge, fx et landskab med lys himmel og mørk forgrund, kan kameraet i iPhone have svært ved at få detaljer i både lyse og mørke områder.
Her er HDR en stor hjælp. Kameraet vil tage adskille billeder forskellig eksponeringer og smelte dem sammen til ét foto, så du får flest mulig detaljer og nuancer.
Og faktisk vil din iPhone selv vurdere, hvornår det er nødvendigt, og optage i HDR – hvis ellers denne funktion er slået til.
Den hedder Smart HDR eller Auto HDR og findes under Indstillinger og Kamera.
Her kan du også slå den automatiske HDR fra, og der vil så komme et HDR-ikon frem på skærmen i kameraappen, hvor du kan slå funktionen til og fra efter behov.
I Indstillinger > Kamera kan du også vælge, om du vil beholde både HDR-udgaven og originalen.