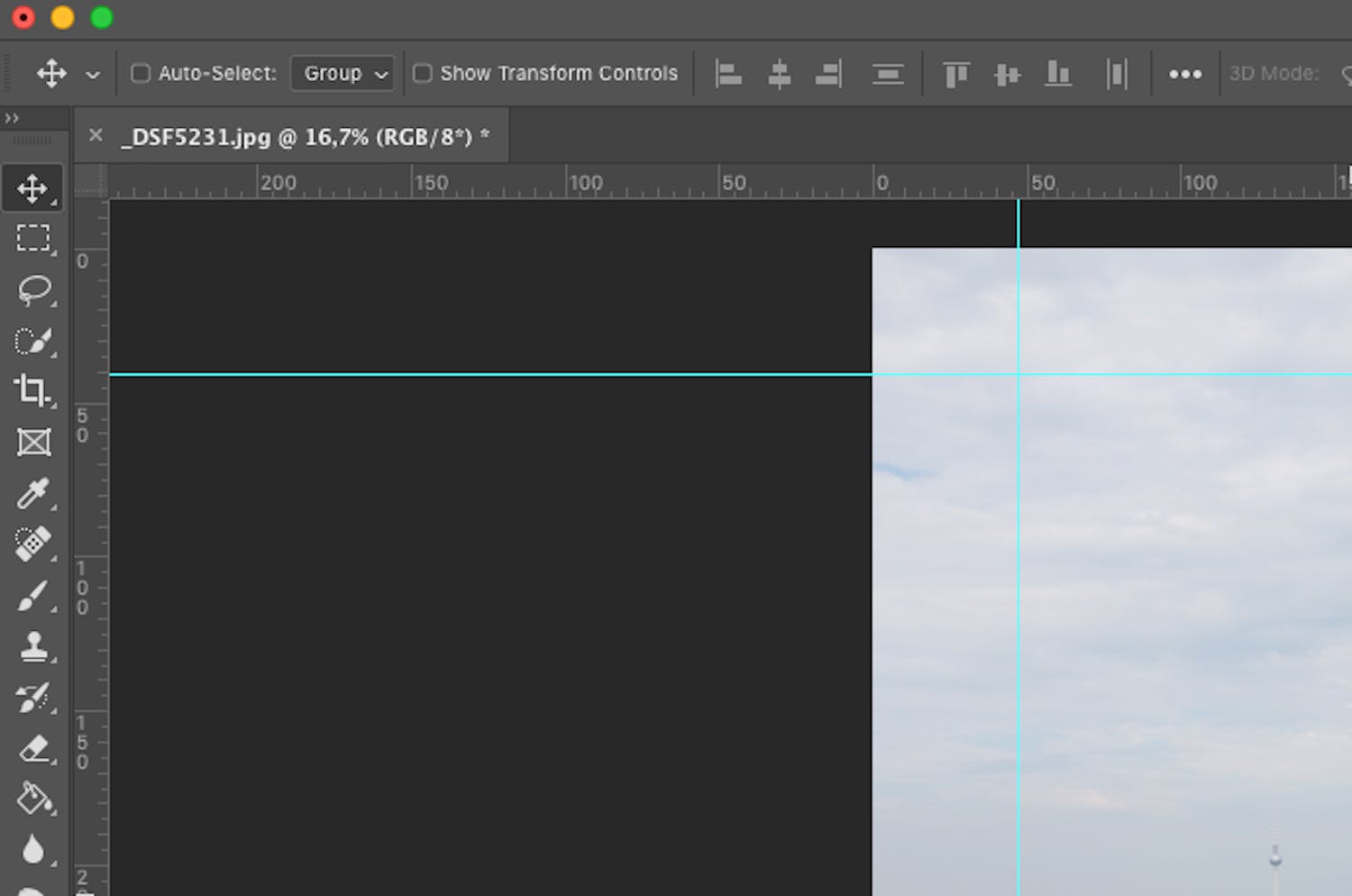1. Penslen forsvinder eller ændrer form
Har du arbejdet med forskellige redskaber i Photoshop og vender tilbage til Brush Tool, kan du opleve, at cursoren har ændret form og er meget svær at se.
Det skyldes ret sikkert, at du er kommet til at skifte til en mere præcis cursor, som er væsentligt mindre. Du kan få den normale størrelse og form tilbage ved at trykke på Caps Lock-tasten. Alternativt taster du Ctrl + K.
I det nye vindue kan du vælge penselindstilling. Markér Standard, og klik på OK for at gemme dine indstillinger her.
>Læs også: Meget nemmere fritlægning i Photoshop
2. Alle panelerne i Photoshop er forsvundet
Uden at vide, hvad man har gjort, er alle panelerne med redskaber og forsvundet, fordi man er kommet til at trykke på en tast på tastaturet.
Problemet løser du med en smart tastaturgenvej. Du skal blot trykke på Tab-tasten. Nogle gange er funktionen faktisk god at bruge, når du vil se sit billede uden forstyrrende elementer.
Men det er som nævnt hurtigt at få redskaber og paneler tilbage. Du kan altid vælge, hvor præcis cursoren skal være med Photoshops penselværktøjer.
3. Brush Tool virker ikke
Du prøver at male eller slette med penslen eller fx klone med Clone Stamp Tool, men Photoshop reagerer ikke, når du maler. Værktøjerne fungerer ganske enkelt ikke.
Prøv først at gå til Select og vælge Deselect, så en eventuel markering, du har glemt, fjernes. Kig dernæst i panelet Channels. Se, om du kun arbejder i en enkelt farvekanal. Gør du det, så klik på den kombinerede RGB-kanal. Det skulle gerne løse problemet.
>Læs også: Sådan fjerner du uønskede detaljer i dine billeder
4. Hvor er hjælpelinjerne?
Når du fx skal rette et billede op eller beskære det, så proportionerne stemmer, er hjælpelinjer en god hjælp. Dem aktiverer du på følgende måde.
Først skal du have synlige linealer. Gå til View og vælg Rulers. Nu holder du musen nede på den ene lineal og trækker den ind på billedet. Nu ses en blå hjælpelinje på billedet. Du kan let flytte den efterfølgende. Du kan både hive hjælpelinjer ind fra siden og fra oven.
5. Noget er blevet markeret i billedet
Hvis du enten har glemt at fjerne en markering eller har lavet markeringen ved en fejl, kan du ikke arbejde videre, før markeringen er fjernet.
Det løser du nemt ved at taste Ctrl + D.