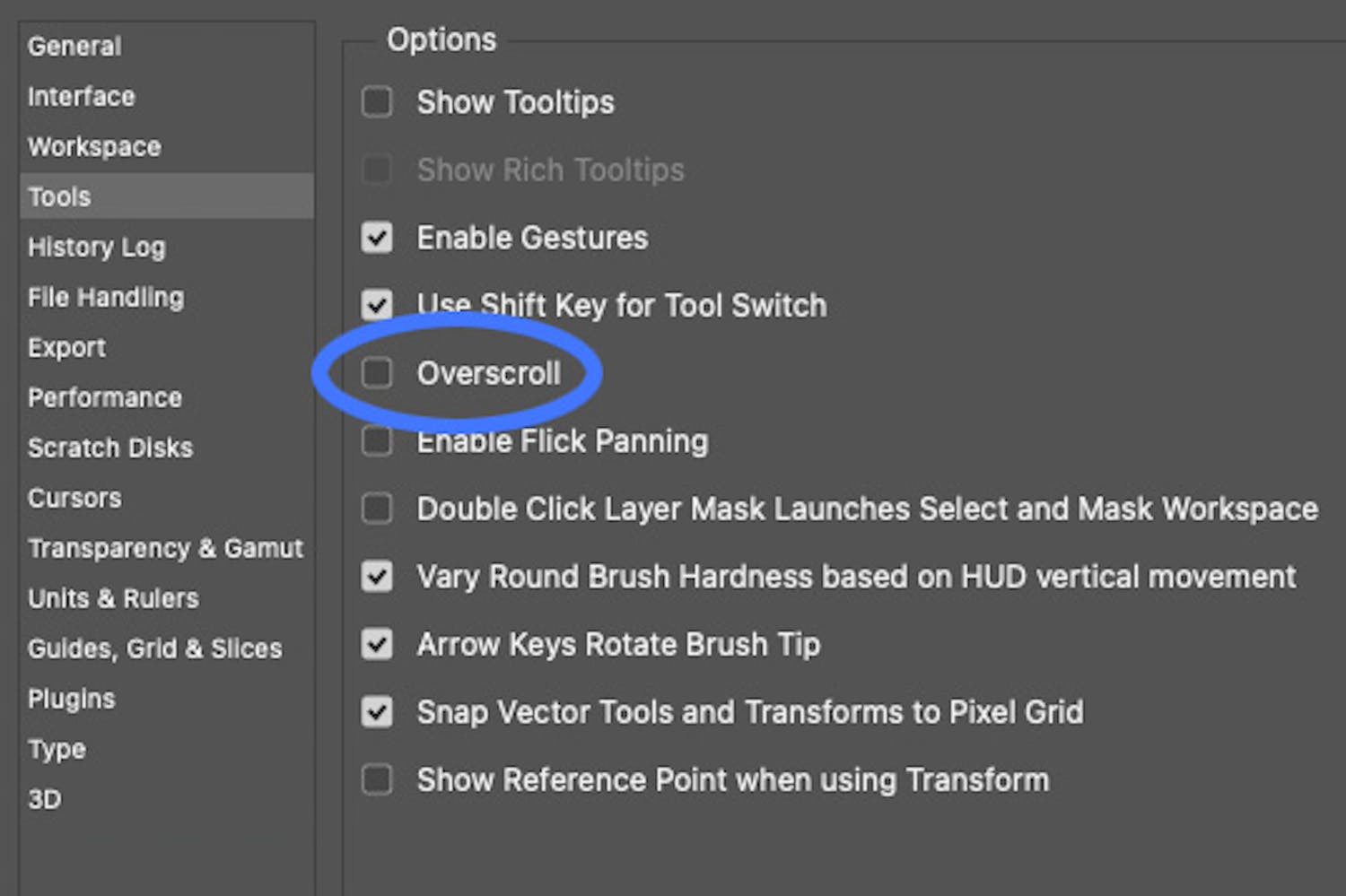På redaktionen bruger vi Photoshop dagligt, og indimellem støder vi på ting i programmet, der frustrerer os. Heldigvis er der masser af indstillingsmuligheder i billedredigeringsprogrammet, og derfor viser det sig som oftest, at der er løsninger på problemerne.
Mange af problemerne kan løses i Photoshops indstillinger, som du på en Windows-computer finder ved at vælge Edit, Preferences og General…. Du kan også bruge genvejen Ctrl + K. På en Mac vælger du Photoshop, Preferences og General… eller taster cmd + K.
Se videoerne: Lær alt det grundlæggende om Photoshop i vores grundkursus i programmet
Herunder kan du se, hvordan slipper for fire af de mest irriterende problemer i Photoshop.
TILMELD DIG VORES NYHEDSBREV
Vi giver dig noget at tænke over, hver dag - direkte i din indbakke.
Problem 1: Funktioner er blevet ændret
Indimellem opdaterer Adobe eksisterende funktioner i Photoshop, så de får nyt udseende. Det kan være irriterende, hvis du er vant til det tidligere udseende. Vi slår fx den nye startskærm fra, ligesom vi foretrækker den gamle måde at bruge beskæringsværktøjet Crop Tool på og den tidligere metode til at gemme filer. Du kan se, hvordan du får de forskellige funktioner til at optræde med deres tidligere udseende i artiklen her.
Problem 2: Penslen reagerer langsomt
Vi bruger ofte penslen Brush Tool til fx at fritlægge eller lave justeringer i udvalgte områder ved hjælp af masker, men vi har også oplevet, at værktøjet har reageret meget langsomt, så stregerne først viste sig, længe efter vi havde malet.
Løsningen var at stille Smoothing i værktøjslinjen på 0%, når vi havde valgt Brush Tool. Nu reagerede værktøjet prompte og præcist.
Problem 3: Billedet glider fra dig
Med værktøjet Hand Tool kan du bevæge dig rundt i et billede, du er zoomet ind i, men du kan opleve, at dokumentet bliver ved at bevæge sig, når du har sluppet med musen. Dermed er det svært at finde frem til det rigtige sted i billedet. Det skyldes en særlig funktion, du kan slå fra i indstillingerne.
Problem 4: Dokumentet lægger sig ikke i midten
Du kan opleve, at dit dokument lægger sig i den ene side af Photoshops brugerflade, og at du ofte skal flytte på det, når du er zoomet godt ud. Det skyldes en funktion, der lader dig flytte rundt på dokumentet, uanset zoomniveauet. Vi er vant til, at dokumentet lægger sig i midten, så vi slår funktionen fra i Preferences, hvor vi vælger Tools og fjerner markeringen ved Overscroll.