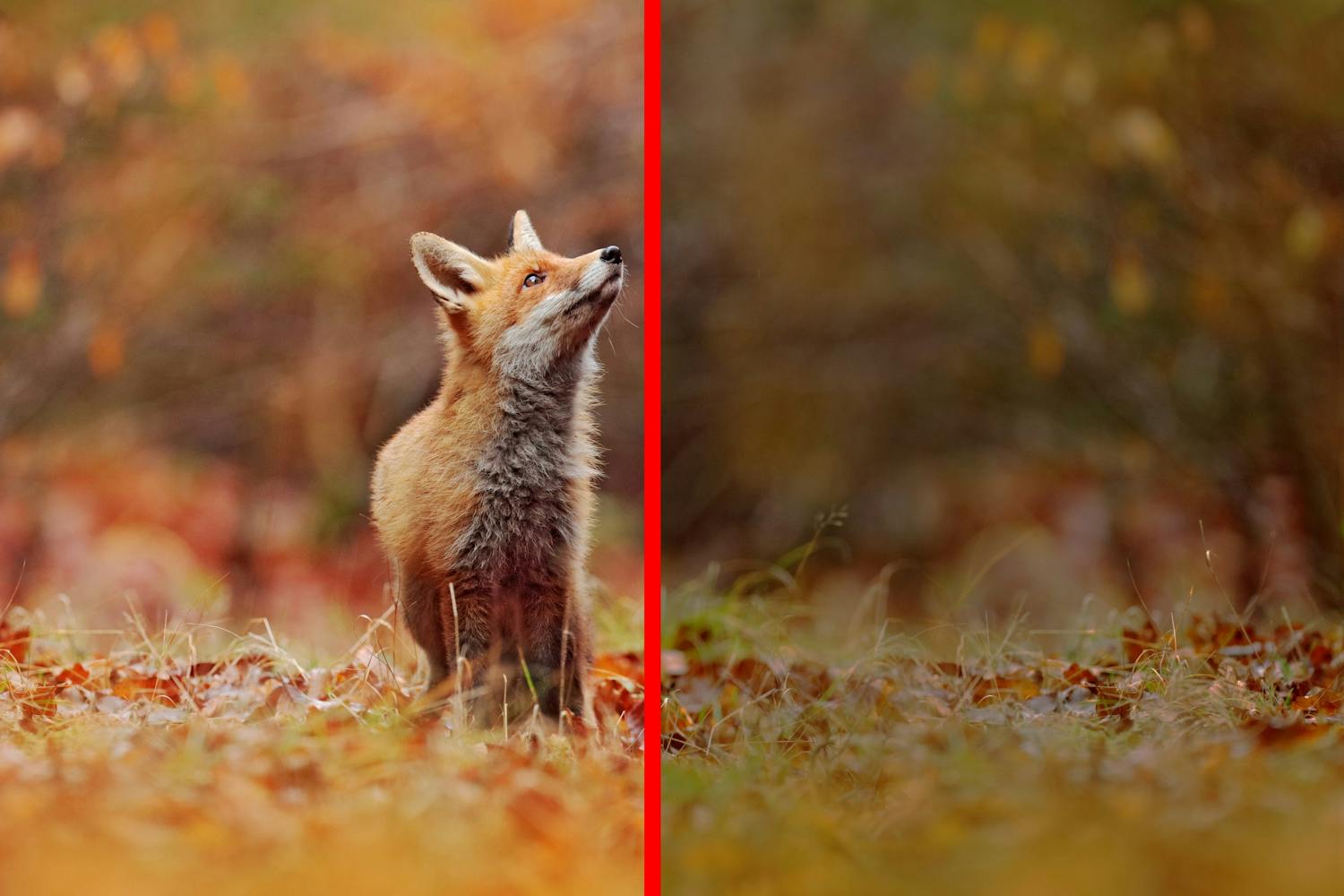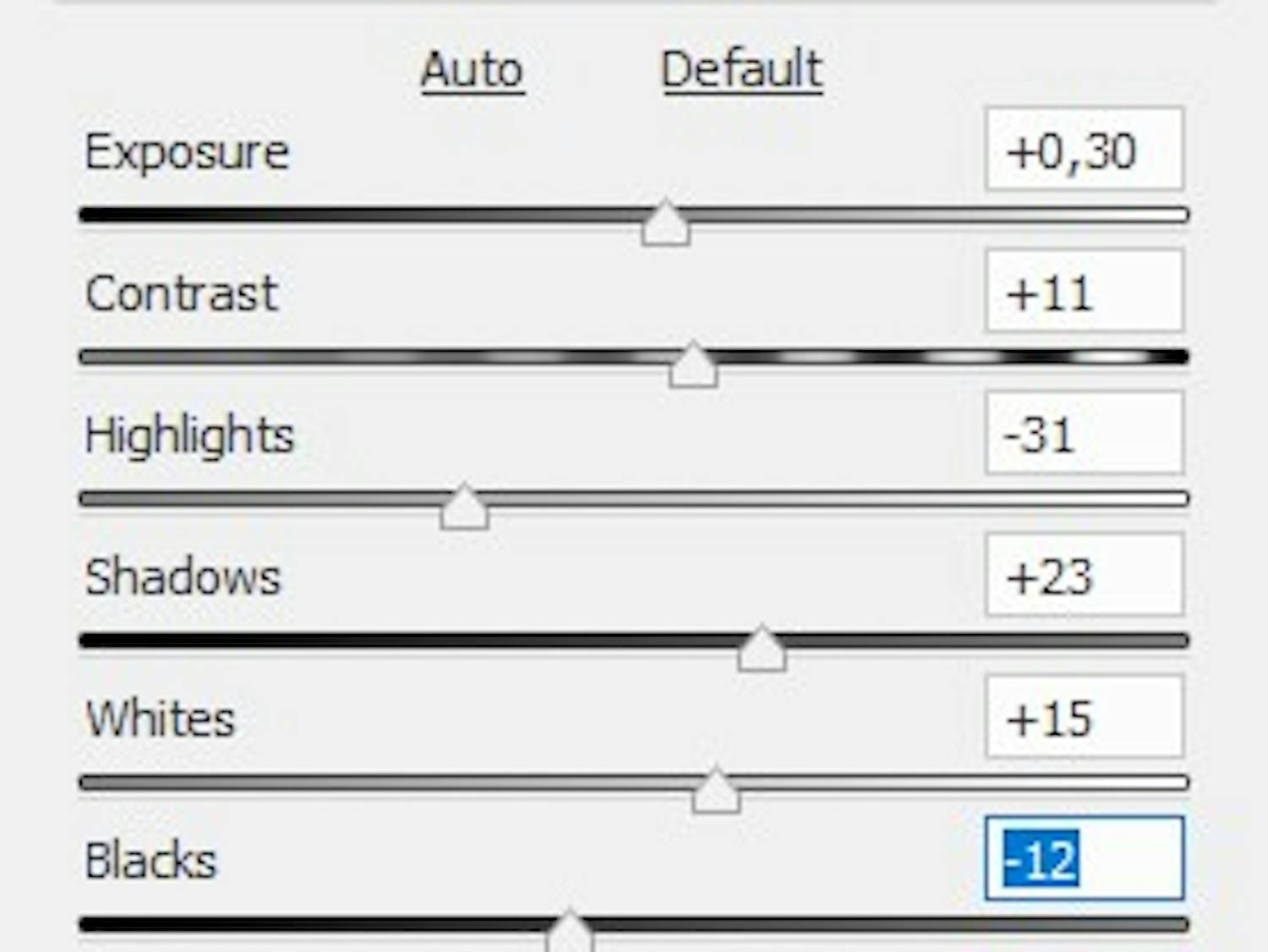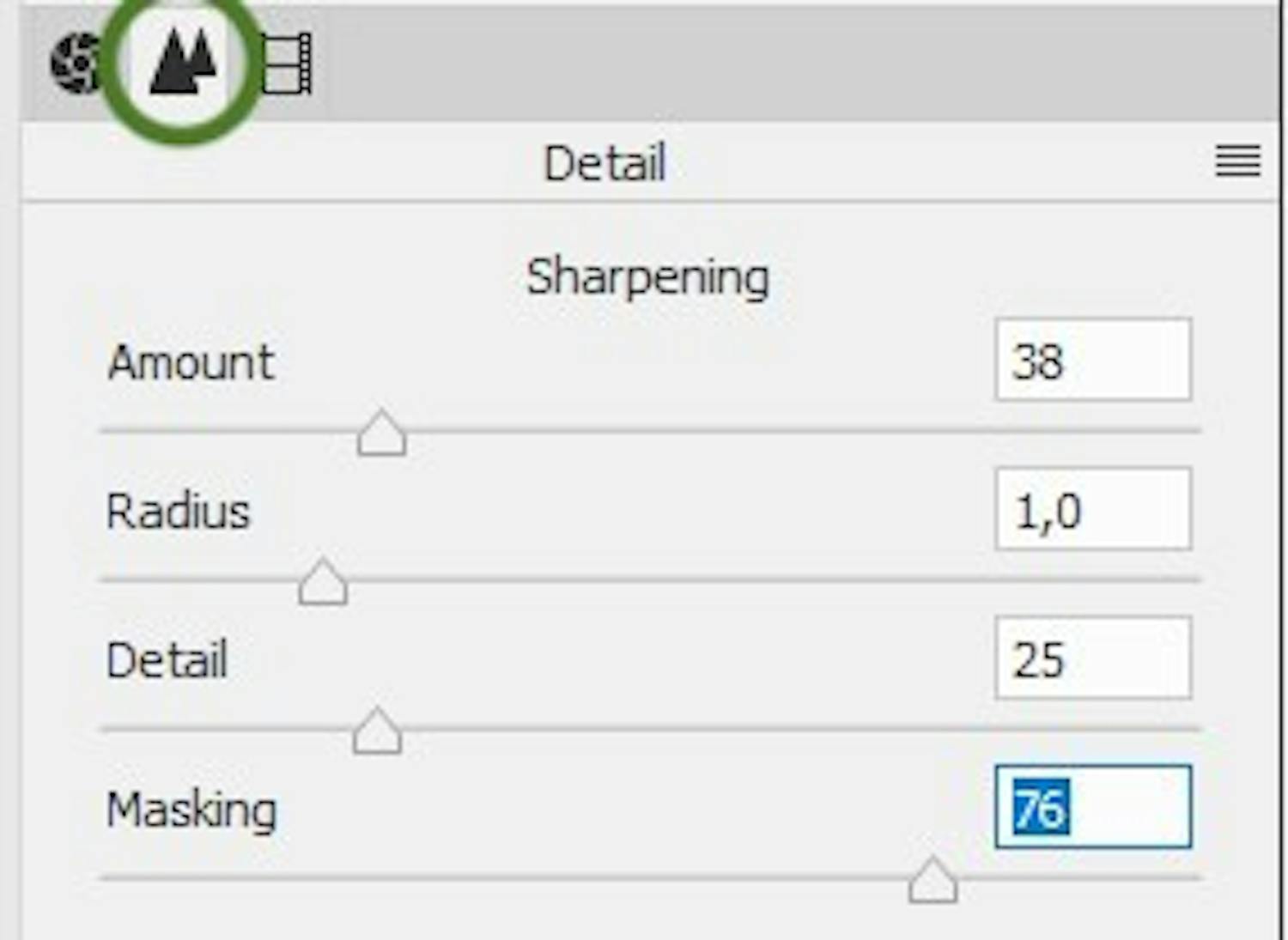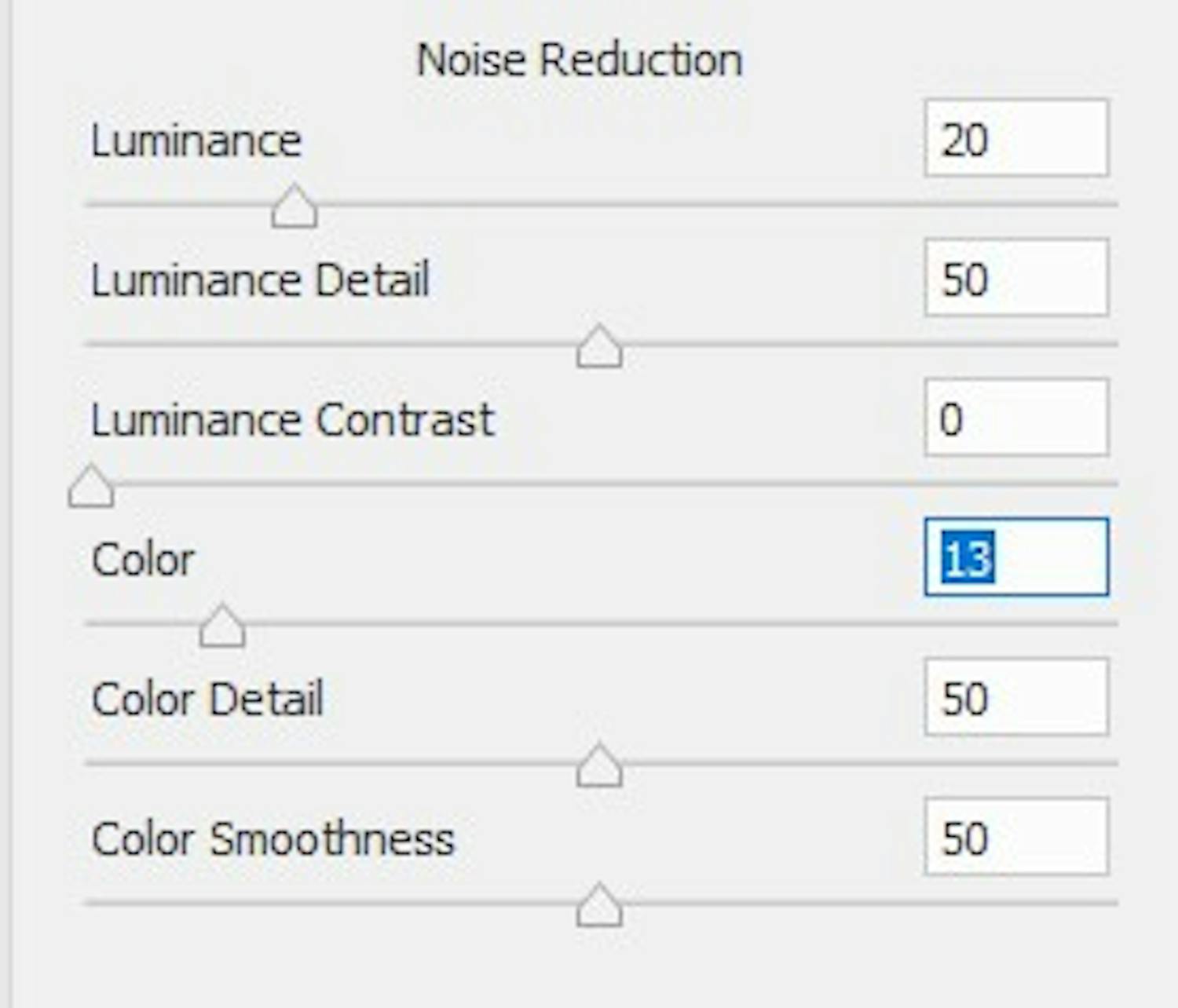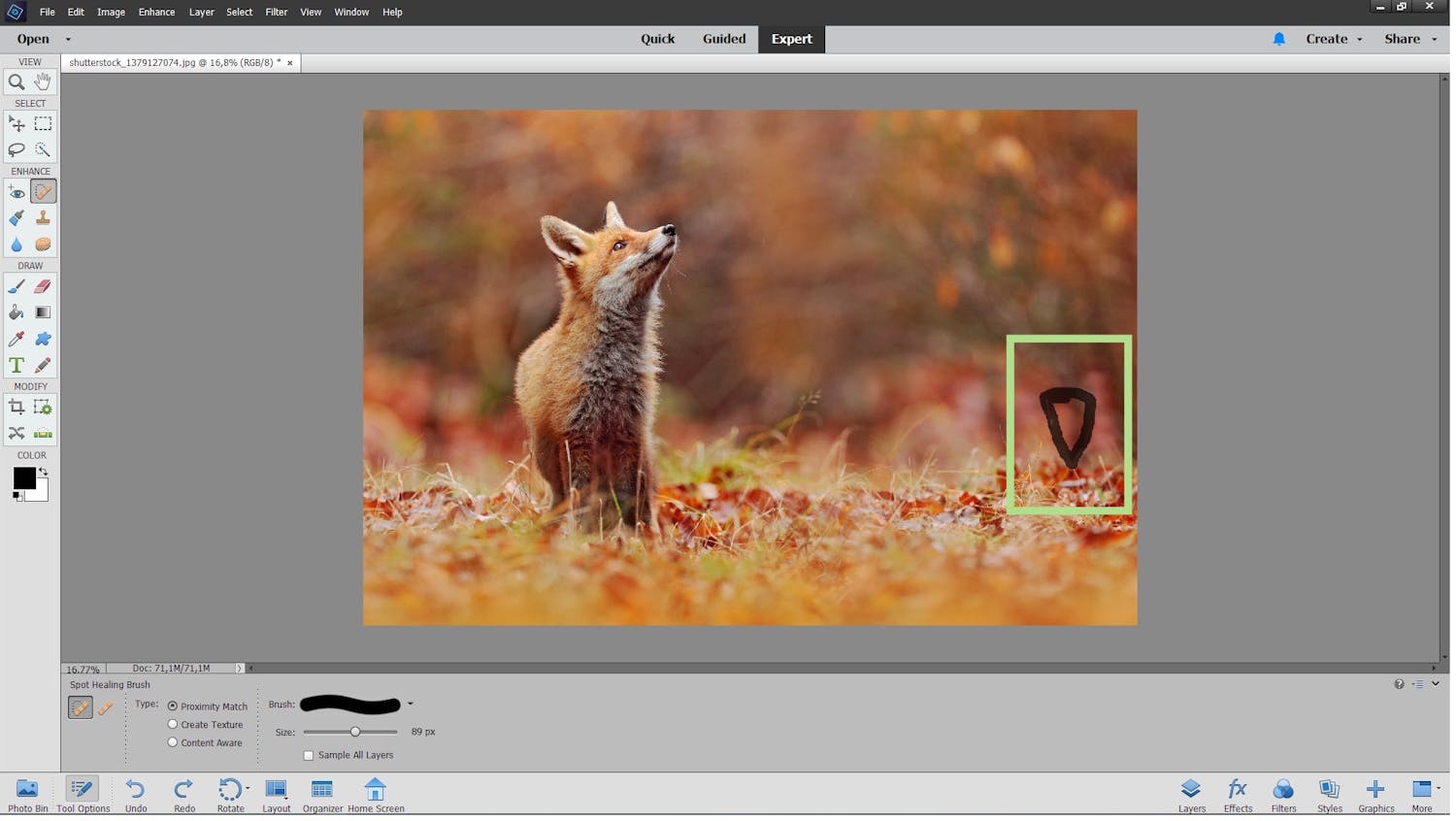Når vi redigerer billeder i Photoshop Elements, er det ofte de samme fem funktioner, vi har fat i.
Se de grundlæggende trin til billedredigering i Elements her, som giver dine billedet det sidste pift.
>Se vores store grundkursus til Photoshop Elements lige her!
Vi justerer lyset
I Photoshop Elements starter vi altid vores redigering ved at åbne Camera Raw-modulet. Her får vi de bedste muligheder for at justere lyset i vores foto.
I Photoshop Elements klikker vi derfor File, Open in Camera Raw... og vælger billedet, vi gerne vil redigere. Det gør vi uanset, om vi arbejder med et jpeg- eller raw-foto.
I Camera Raw-modulet justerer vi lyset. Ofte sænker vi lyset i Highlights eller hæver lyset i Shadows.
Vi øger skarpheden i fotoet
Selvom de fleste kameraer i dag giver knivskarpe billeder, giver vi altid vores billeder lidt ekstra skarphed.
I Camera Raw-modulet klikker vi derfor på de to små tre kanter, man finder øverst til højre i modulet under histogrammet.
Vi giver billedet ekstra skarphed ved at justere på skydeknapperne. Vi holder alt-knappen nede på tastaturet, mens vi trækker i skydeknapperne. Det gør, at Elements hjælper os til at se ændringerne.
> Læs også: Kom godt i gang med Elements.
Vi fjerner støj i billedet
Når vi skal gøre vores billeder helt perfekte, fjerner vi også støj i billedet.
Det gør vi under Detail-panelet i Camera Raw-modulet under Noise Reduction.
Igen holder vi alt-knappen nede, mens vi trækker i skydeknapperne. Det hjælper med at se effekten af støjfjerningen.
Når vi er færdige, klikker vi Open Image. Herefter kan vi arbejde med Elements andre redskaber.
> Læs også: 6 ting du ikke vidste om ISO.
Vi beskærer billedet
Selvom vi har gjort os umage, da vi skød billedet, er det ikke altid at kompositionen eller beskæringen af billedet er helt perfekt. Det retter vi derfor også op i Photoshop Elements.
Under Expert-panelet i Elements vælger vi Crop Tool i panelet til venstre.
Når vi beskærer billedet, holder vi Shift-tasten nede på tastaturet. På den måde bevarer vi altid størrelsesforhold i billedet.
> Læs også: Alt du skal vide om komposition.
Vi fjerner pletter i billedet
Det sidste, vi altid gør i Photoshop Elements, er at fjerne uønskede elementer i billedet. Det kan være pletter på sensoren eller andre forstyrrende elementer, vi gerne vil fjerne fra billedet.
Vi vælger Spot Healing Brush Tool og markerer boksen Proximity Match. Herefter maler vi med penslen på billedet, hvor vi har elementer, vi vil fjerne. Elements indsætter selv passende indhold i billedet, så vi fx ikke længere kan se pletter eller andre uønskede ting i billedet.
> Læs også: Få styr på de forskellige typer af kameraer.