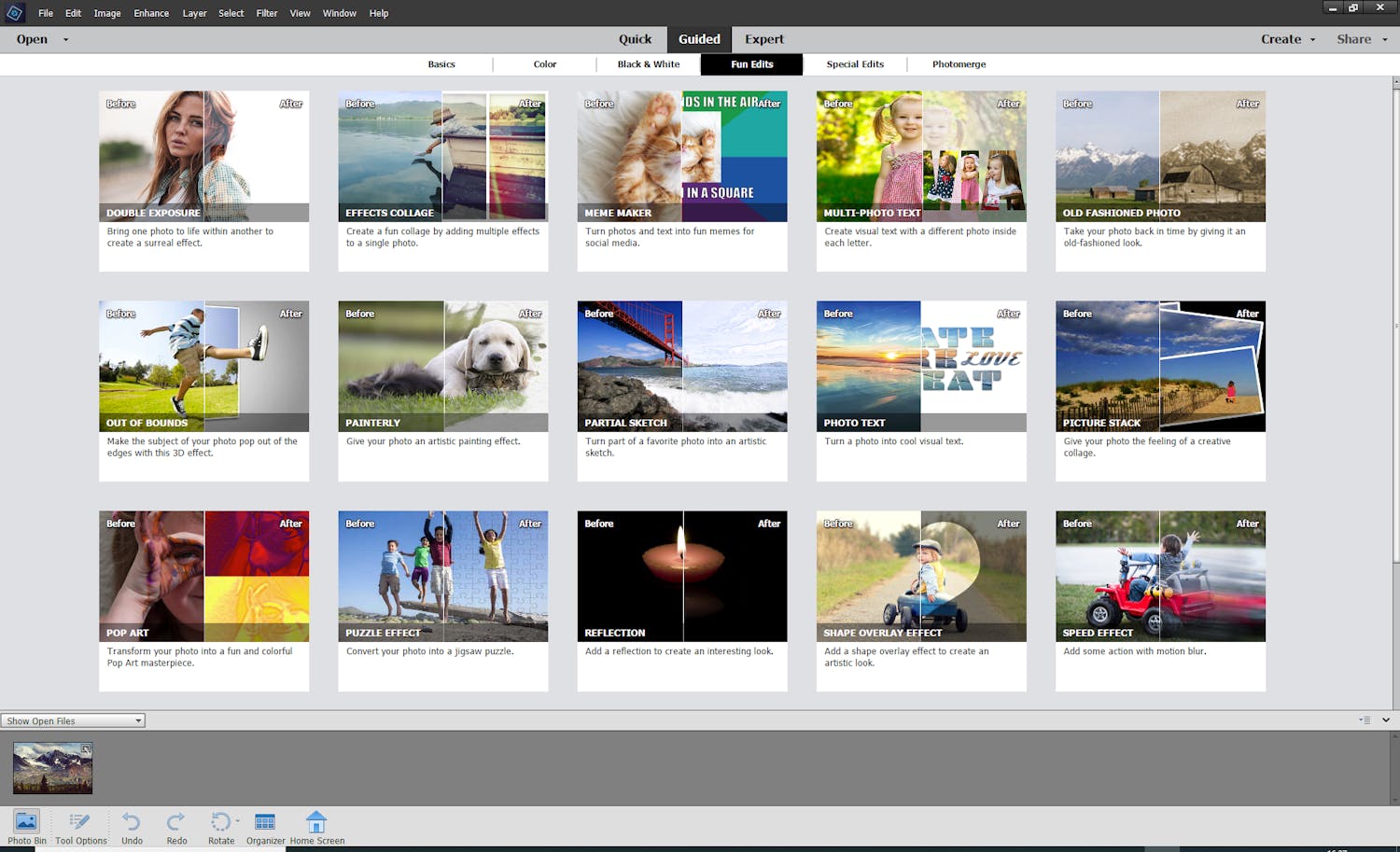Det kan være en jungle at finde det helt rigtige redigeringsprogram, der passer til dig og dit niveau. Der er nemlig stor forskel på, hvad programmerne kan, og hvor brugervenlige de er.
>Se vores store grundkursus til Photoshop Elements lige her!
Et program, der lægger sig solidt i midten er Adobes Photoshop Elements. Programmet er godt til fotoentusiasten, der gerne vil redigere sine billeder, men samtidig ikke behøver de mest avancerede værktøjer.
TILMELD DIG VORES NYHEDSBREV
Vi giver dig noget at tænke over, hver dag - direkte i din indbakke.
Hvad er Photoshop Elements?
Photoshop Elements kan helt enkelt kaldes en sammensmeltning af Adobe Lightroom og Adobe Photoshop. Det er dog mere brugervenligt og med lidt mindre avancerede værktøjer.
Programmets brugervenlighed skyldes især måden, programmet er opbygget på. Du får nemlig tre niveauer for fotoredigering, som er lette at orientere sig i. Her er der både noget for nybegynderen, den nysgerrige og eksperten.
De tre kategorier er henholdsvis Quick, Guided og Expert. Disse tre kategoriers mange funktioner gennemgås her.
Photoshop Elements Quick-menu
Photoshop Elements Quick-menu er til dig, der gerne vil prøve kræfter med basal billedbehandling.
I Photoshop Elements Quick-menu finder du alle basis-redigeringsværktøjerne, der minder meget om de værktøjer, du også får i Adobe Lightroom.
I Quick-menuen er det muligt at ændre på fx farvemætning, kontrast eller eksponering. Med Quick-menuen kan du også lade Photoshop Elements klare redigeringen for dig. Du finder nemlig et væld af auto-redigeringer og forskellige forudindstillinger.
Her får du overblik over de vigtigste funktioner:
Vælg mellem otte forudindstillinger
I panelet Smart Fix har du mulighed for at vælge mellem otte forudindstillinger. De forskellige indtillinger tager dog ikke nødvendigvis udgangspunkt i, hvad der er bedst for dit billede.
Vil du sikre dig, at Photoshop Elements tager højde for, hvad der netop er bedst for dit billede, skal du trykke på Auto. Funktionen ændrer derefter på mange forskellige parametre i dit billede. Det giver ofte gode resultater.
Hvis dit billede er blevet for mørkt
Under menuen Exposure kan du hæve den overordnede lysmængde i dit billede. Funktionen er god, hvis du fx har taget mørke billeder, som du gerne vil give ekstra lys. Også i denne menu har du otte forudindstillinger at vælge imellem.
Tag kontrol over lyset med Lighting
I Lighting-menuen kan du gå i dybden med redigering af lys og kontrast.Her har du mulighed for at gøre billedet mørkere eller lysere i tre niveauer.
Hvis dine skygger er for mørke, skal du fx hæve lyset under kategorien Shadows. Er dine højlys for lyse, kan du sænke lysstyrken under Highlights. Midtones er lyset imellem Shadows og Highlights.
Endelig byder menuen også på Auto Levels og Auto Contrast. Auto Levels hæver automatisk lyset eller sænker det. Auto Contrast giver automatisk mere kontrast til dit billede.
Få smæk på farverne med menuen Color
Photoshop Elements kan selvfølgelig også styre farverne i dine fotos.
I alt er der tre kategorier under Color: Saturation hæver alle farver i dit billede. Hue giver fotoet en anden farvetone. Vibrance hæver kun de svage farver i billedet, så alle farver har et niveau tættere på hinanden. Under alle tre kategorier kan du også bruge auto-funktionen.
> Er Photoshop Elements ikke avanceret nok til dig? Se vores grundkursus i Lightroom her.
Ret op på hvidbalancen i Balance
Hvis du er kommet hjem med billeder, hvor hvidbalancen er skæv, er menuen Balance i Photoshop Elements løsningen. Her kan du gøre farverne i dit billede varmere eller køligere ved at trække i skydeknappen i undermenuen Temperature.
I undermenuen Tint kan du ændre farverne til at være mere grønne eller magenta. Det kan være nødvendigt at bruge begge menuer for at få den rigtige hvidbalance.
Gør billedet skarpere med Sharpen
Med menuen Sharpen kan Photoshop Elements gøre dine billeder skarpere. Her kan du igen vælge mellem otte forudindstillinger, som giver dit foto ekstra skarphed, eller bruge auto-funktionen.
> Læs meget mere om billedbehandling her.
Fiks de små detaljer i Photoshop Elements
Photoshop Elements indeholder også funktioner, som man ofte forbinder med storebroren Adobe Photoshop. Dem finder du i sidepanelet i venstre side af skærmen.
Her er der mulighed for at vælge forskellige værktøjer. Du kan fx fjerne røde øjne eller vælge tandbørsten, som kan gøre dit motivs tænder hvidere. Endelig kan du skrive tekst, rette horisonten op, beskære dit billede og meget andet.
Eksperimentér med Elements Guided
I Photoshop Elements overmenu Guided finder du masser af hjælp til billedredigeringen.
Det er dog ikke kun almindelig billedredigering, du får hjælp til. Du kan også let lave anderledes og sjove effekter i dine fotos.
Vi gennemgår her de seks undermenuer i Photoshop Elements Guided.
Få hjælp til det almindelige
Under menuen Basics får du masser af hjælp til de mere almindelige redigeringsmetoder.
Du kan fx få hjælp til at få de rette farvetoner i dit motivs ansigt eller at rette horisonten op i dit billede.
Giv dit foto sjove farveeffekter
Under menuen Color giver Photoshop Elements dig muligheden for at lave farveeffekter i dine fotos. Du kan fx vælge en indstilling, hvor dit foto kommer til at ligne et foto, der er taget med et polaroidkamera.
Lær at lave sort-hvide billeder
Under menuen Black & White får du hjælp til at lave dit farvefoto til et foto i sort-hvid – men mulighederne stopper ikke her. Du kan fx også eksperimentere med High Key og Low Key og meget mere.
Fun Edits til når det skal være sjovt
Vil du gerne lave en sjov og anderledes invitation ud af dine billeder, får du hjælp under menuen Fun Edits. I denne menu i Photoshop Elements kan du lave billedecollager eller fx få dit spritnye foto til at ligne et fra 1950.
Gør ligesom Photoshop-eksperterne i Speciel Edits
Under menuen Special Edits får du en hjælpende hånd til at lave mere avanceret redigering.
Her kan du fx skifte baggrunden ud på dit billede, give dit foto en vandfarve-effekt, eller du kan fikse de falmede farver i det gamle billede fra skrivebordet, du har scannet ind i computeren.
Byt rundt på ansigter
I menuen Photomerge kan Photoshop Elements fx sætte to fotos sammen, eller du kan bytte ansigter på dine motiver. Du kan også fjerne eller tilføje en person fra fx et gruppebillede.
Bliv professionel med Photoshop Elements Expert
I Photoshop Elements' overmenu Expert får du de mest avancerede værktøjer. Mange af funktionerne får du fx også i programmet Adobe Photoshop.
Her har du mulighed for at lave store og avancerede ændringer i dit foto. Der er i dette niveau af Photoshop Elements, at du har størst kontrol over redigering og billedmanipulation.
Menuen Expert har mange værktøjer, men vi gennemgår her de vigtigste.
Healing Brush fjerner pletterne fra dit snavsede objektiv
Med værktøjet Healing Brush i Photoshop Elements kan du fjerne uønskede elementer fra dit billede.Det kan være, at du har haft snavs på din sensor eller objektiv, som giver små mørke pletter i dit billede.
Med Healing Brush kan du male de generende pletter over, så de ikke længere er synlige.
Rediger bestemte områder i billedet
Selvom du befinder dig under Expert-menuen, stopper Photoshop Elements ikke med at vejlede dig. Værktøjet Smart Brush Tool er et godt eksempel på, hvordan du stadig kan få hjælp. Med dette kan du nemt og hurtigt markere et område, som du derefter kan definere, hvad der skal ske med.
Du kan fx nemt markere himlen i dit foto og derefter vælge en forudindstillet effekt, som gør himlen mere blå.
Gør som de professionelle i Photoshop Elements
Elements har også et værktøj, der hedder Clone Stamp. Det er et værktøj, du fx også finder i det mere avancerede Adobe Photostop.
Værktøjet gør det fx muligt at klone en sky og indsætte den et andet sted i dit billede. Det kan også fjerne uønskede ting i dit billede, som fx pletter, ved at komme noget andet ovenpå.
Skriv tekst på dit foto
Photoshop Elements har også et avanceret tekstværktøj, kaldet Text.
En af de mere interessante funktioner er, at du tegner en linje, som teksten derefter følger og står oven på. Det kan fx give din invitation til fødselsdagsfesten det sidste pift. Du kan se et eksempel lige her: